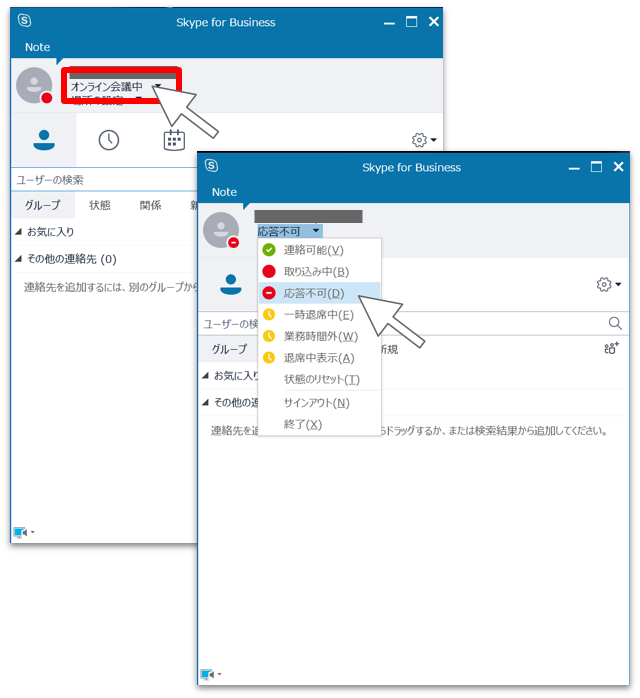1. Skype for Business
1.1 �C���X�g�[��
1.���ɃC���X�g�[������Ă��邩�m�F
�f�X�N�g�b�v�����̌����{�b�N�X�ɁuSkype for Business�v�Ɠ��͂��C�A�v�����C���X�g�[������Ă��邩���m�F����
���ɃC���X�g�[������Ă���ꍇ�̓C���X�g�[���̎菇��ǂݔ���Ă�������
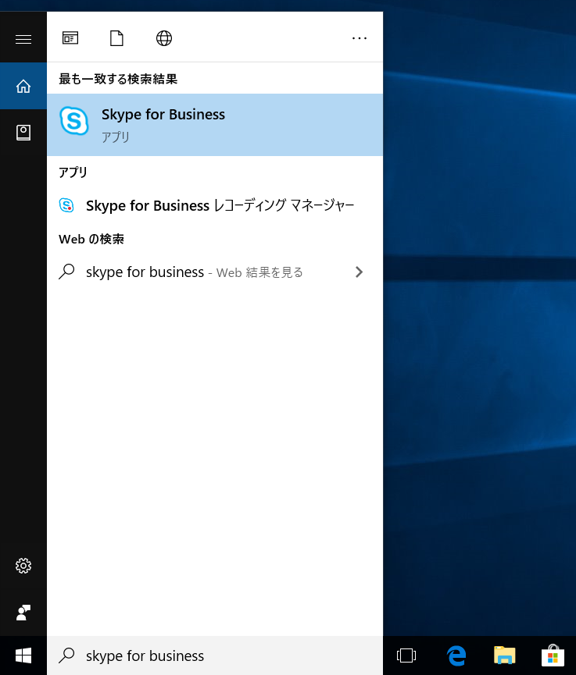
2.�C���X�g�[�����_�E�����[�h
�C���X�g�[������Ă��Ȃ��ꍇ
��B��w�� Office 365 �����B��w��Office365�ɃA�N�Z�X���C��B��w�̊�{���[���A�h���X�ŃT�C���C��
https://portal.office.com/account/#installs
��{���[���A�h���X�́u(��).(���O).(3���̐���)@s.kyushu-u.ac.jp�v�̌`���̃��[���A�h���X�D
��) kyudai.taro.123@s.kyushu-u.ac.jp
��ʍ����u�A�v���ƃf�o�C�X�v����
����́u���{��v��I��
Office�̃o�[�W�����Ɠ����o�[�W������I��
�ˁuSkype�̃C���X�g�[���v
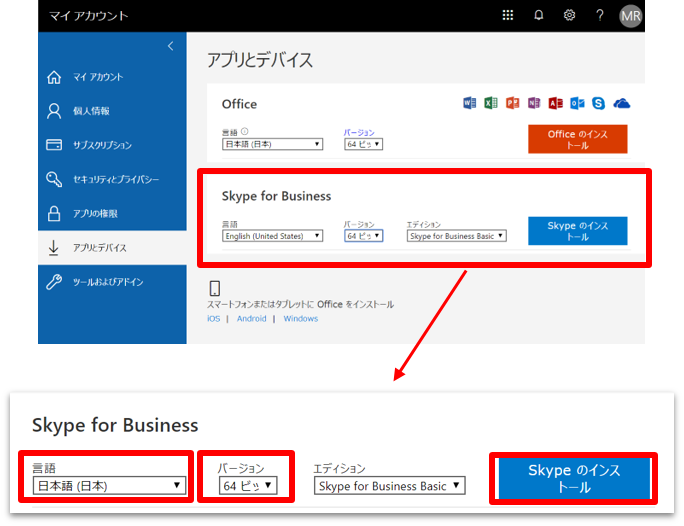
3.�u���̃A�v�����f�o�C�X�ɕύX�������邱�Ƃ������܂����H�v�Ƃ�����ʂ��\�����ꂽ��u�͂��v��I��
�I����CMicrosoft Office�̃_�E�����[�h���J�n�����
�_�E�����[�h������������CSkype for Business�����p�\�ɂȂ�
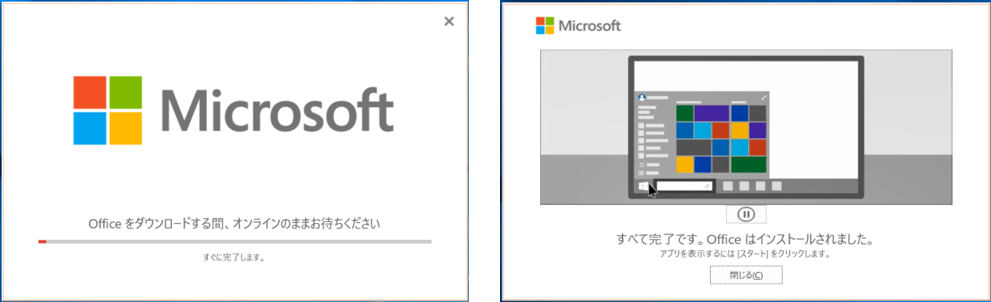
1.2 �T�C���C��
1.Skype for Business���N��
�f�X�N�g�b�v�A�v����Skype for Business���N������D
��Skype�ł͂Ȃ�Skype for Business
2.��B��w�̊�{���[���A�h���X�ŃT�C���C��
�T�C���C���A�h���X�ɂ͋�B��w�̊�{���[���A�h���X���g���D
��{���[���A�h���X�́u(��).(���O).(3���̐���)@s.kyushu-u.ac.jp�v�̌`���̃��[���A�h���X�D
��) kyudai.taro.123@s.kyushu-u.ac.jp
�ˁu�T�C���C��(S)�v
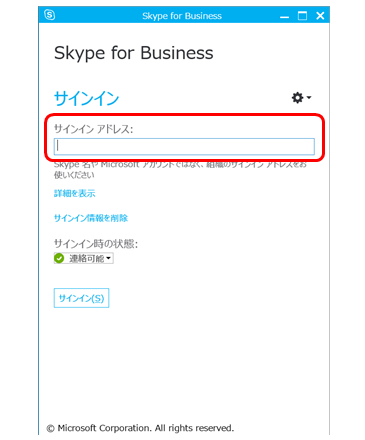
���̃G���[��ʂ��\�����ꂽ�ꍇ�͎��̎菇�������D
���YPC�Ńu���E�U�ȂǑS�Ăɂ�����Office 365�����U�T�C���A�E�g���A�ēx�T�C���C������D
���YPC�ő���Office�A�v���P�[�V�����iWord�CExcel�CPowerPoint�j�����ׂăT�C���A�E�g����D
����ł���肭�����Ȃ��ꍇ�͈ȉ���URL���Q�ƁD
https://docs.microsoft.com/ja-jp/skypeforbusiness/set-up-skype-for-business-online/troubleshooting-sign-in-errors-for-admins#update-security-credentials

3.SSO-KID�F��
SSO-KID�F�����߂���
SSO-KID�ƃp�X���[�h�����
�ˁu�T�C���C���v
��SSO-KID�̔F�ł͂������
SSO-KID�E�p�X���[�h�����łȂ��u2.��B��w�̊�{���[���A�h���X�ŃT�C���C���v�@�̊�{���[���A�h���X�������������m�F����D
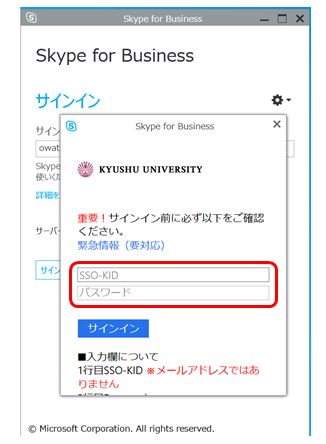
4.�T�C���C������
�T�C���C���ɐ�������Ɖ��̉�ʂ��\�������D
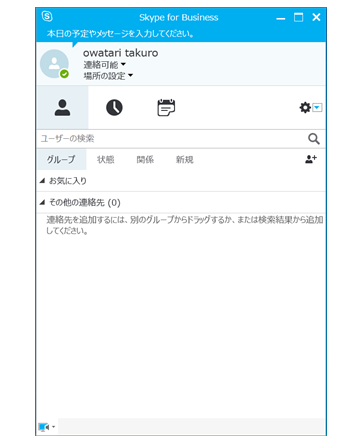
1.3 Outlook��Web��c������
1.Office365�ɃT�C���C��
https://office365.iii.kyushu-u.ac.jp/����SSO-KID�ƃp�X���[�h��Office365�ɃT�C���C��
2.Outlook�Ɉړ�
Outlook�A�C�R�����N���b�N
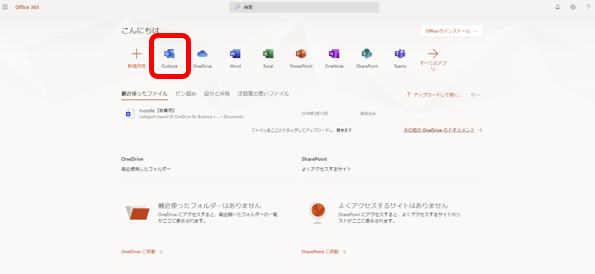
3.�\��\���J��
�����̃J�����_�[�A�C�R������\��\���J��
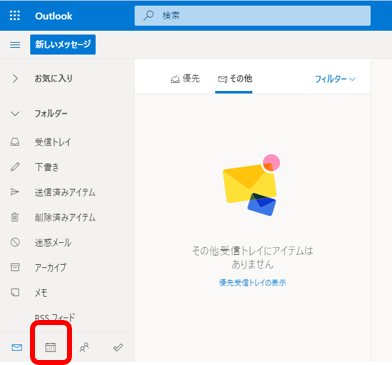
4.�u�`�J�n���̑I���E�C�x���g�lj�
�J�����_�[����u�`�J�n�����N���b�N
����́u�V�����C�x���g�v���N���b�N
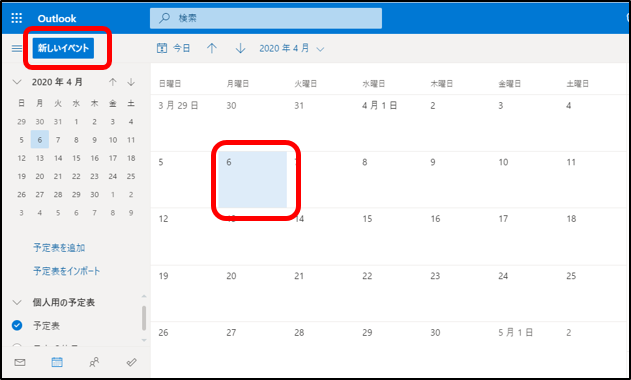
5.Web��c��\��Ƃ��Đݒ�
�^�C�g�� �F�u�`��
���� �F�u�`�̊J�n�E�I������
�J��Ԃ� �F���T or �J�X�^��
��c�� �FSkype��c
�ˁu�ۑ��v

1.4 Web��c���J��
A.1�x�������p����Web��c
�z�[����ʉE�[�̐ݒ�A�C�R������u��������c(M)�v���N���b�N
��c�ւ̎Q�����@���m�F�����̂ň�ԏ�́uSkype for Business���g�p����v��I���D
�ˁuOK�v

B.Outlook�Őݒ肵��Web��c
�@Outlook�̗\�肩��
Outlook�̗\����N���b�N
�uSkype��c�ɎQ���v���N���b�N
�ASkype for Business����i�\�蓖���j
�J�����_�[�A�C�R�����N���b�N
�\�肳��Ă���Web��c���N���b�N
�BURL�����N����
���łɈ�xWeb��c���J���CURL�����N���茳�ɂ���Ȃ炻��URL�����N����ړ�
��c�ւ̎Q�����@���m�F�����̂ň�ԏ�́uSkype for Business���g�p����v��I���D
�ˁuOK�v
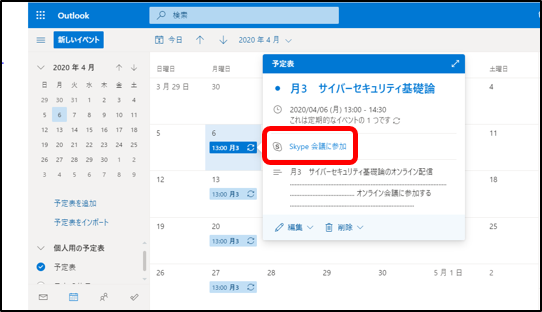
Skype for Business�̉�ʍ\��

1.5 Web��c�̃����N���擾
�w����Web��c�ɎQ�����Ă��炤�ꍇ��Moodle��ł��̃����N�����L����
2.2 Skype��URL��lj��������Q��
���@A��B�Ŏ擾���郊���N�ɈႢ�͂���܂���
A.�Q�����Ă���Web��c�̃����N
Web��c��ʉE���̃A�C�R���́u��c�Q�����v���炻��Web��c�ɎQ�����邽�߂̃����N���擾�ł���
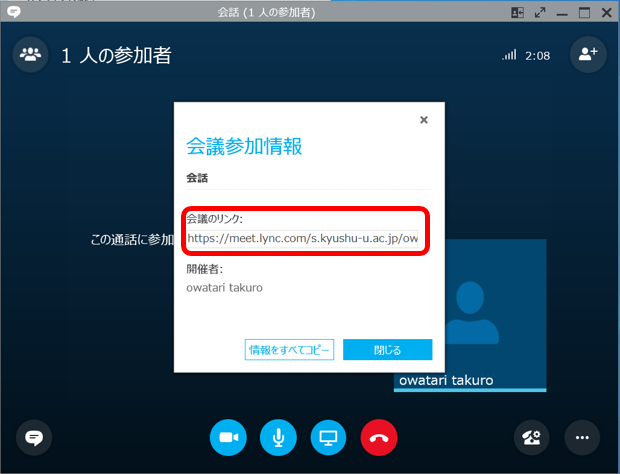
B.Outlook�ŗ\�肵��Web��c�̃����N
Outlook�̃X�P�W���[�����烊���N���擾������Web��c�̗\����N���b�N
�uSkype��c�ɎQ���v���E�N���b�N
�ˁu�����N�̃A�h���X���R�s�[�v
���u���E�U�ɂ���Ă̓����N�̃R�s�[���@���قȂ�ꍇ������܂�
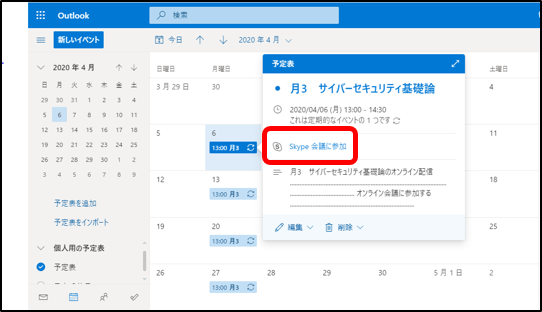
1.6 Web��c�̐ݒ��ύX
�Q���҂̌���
Web��c�Ń��[�U�[�͉���3�̂����ꂩ�̏�ԂɂȂ�D�ォ�珇�ɐݒ�⑀��ɑ��ċ������������D
- ���\�ҁi�J�Îҁj�FWeb��c���J�n�������[�U�[�i�����j
- ���\�ҁi�J�Î҈ȊO�j�FWeb��c�Ŕ��\������or�������[�U�[�i�w���j
- �o�ȎҁFWeb��c�Ŕ��\�ł��Ȃ����[�U�[�i�w���j
�f�t�H���g�̐ݒ�ł͒N�ł����\�҂ɂȂ��D
���\�҂͐V�������������L������C�S�̂ɕ\�����Ă���X���C�h���D���ɑ���ł���D
�܂��C�o�Ȏ҂̉����E�r�f�I�E�`���b�g�𐧌��ł���.
Web��c�̐ݒ��1�x��c���I������ƃf�t�H���g�ɂȂ�D
Outlook�œ���Web��c���J��Ԃ��g���Ƃ��́CWeb��c���J���Ȃ������тɐݒ��ύX����K�v������D

1.�Q���ҁE���\�҂̐ݒ� ��Mac��Ή�
���[�U�����𐧌�����D
���������Ȃ��Ƃ��ׂẴ��[�U�[���Q���E�X���C�h�\���E����ł��Ă��܂��D
Web��c��ʉE���̃A�C�R���́uSkype��c�I�v�V����(S)�v����ݒ��ύX�D
- ���r�[�ő҂K�v�̂Ȃ��Q���ҁF�����g�D�̃��[�U�[�i��B��w���[���A�h���X�ŃT�C���C���������[�U�[�j
- ���\�҂͒N�ł����H�F���\�҂Ƃ��ė\�肳��Ă���Q���ҁi��Î҂Ǝ�Î҂���u���\�ҁv�Ƃ��Ďw�����ꂽ���[�U�[�j
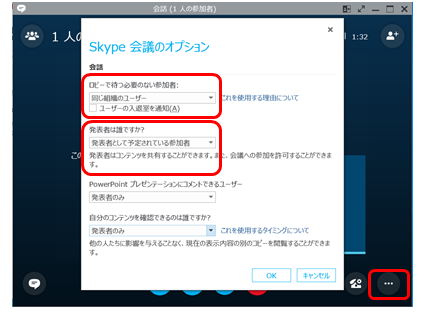
2.�Q���҂̉����E�r�f�I�E�`���b�g�̐���
�Q�����[�U�[�̉����~���[�g��r�f�I�𐧌�����
Web��c��ʍ���̃A�C�R������Q���҈ꗗ���J���A�E���́u�Q���҂̃A�N�V����(P)�v���特���E�r�f�I�𐧌�����
�����ł̉����ʘb�E�r�f�I�ʘb�����͎Q���ґ���������ł��Ȃ�
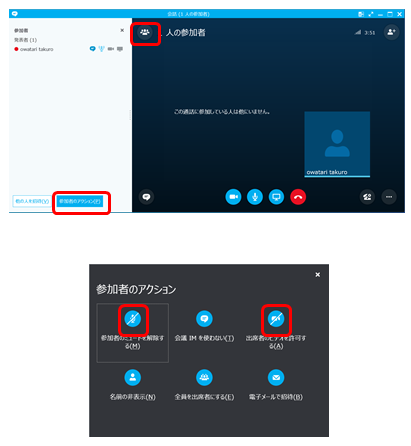
1.7 Web��c�̃T�|�[�g�@�\ ��Mac��Ή�
Web��c�ɃT�|�[�g�@�\��lj�
Web��c��ʉ��̃A�C�R������u���̑�(M)�c�v���N���b�N
Web��c�ɒlj�����@�\�i�Z�b�V�����j��I���ł���D
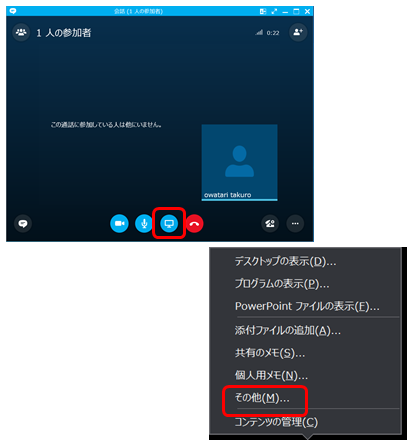
�Z�b�V�����F���[�i�A���P�[�g�j
���\�҂͓��[�i�A���P�[�g�j�̍쐬�Ɖo�Ȏ҂͉݂̂ł���D
���\�҂͓��[��ʍ����̐ݒ肩��C���[�̏I���C���ʂ̌��J�C���ʂ̕ۑ�(.png)���ł���D
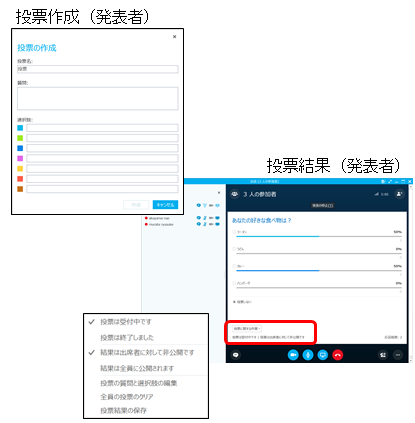
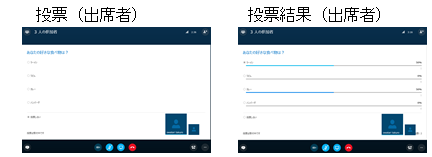
�Z�b�V�����F���^����
���\�҂͎���̓��e�ƉC�o�Ȏ҂͎���̓��e�݂̂ł���D
������
�u���O��t���ĕۑ��v�F���݂̎��^������ۑ�(.txt)
�u���^�����𒆎~�v�@�F���^�������\���ɂ���
���^�����̕\������Web��c��IM�i�S�̃`���b�g�j�͗��p�ł��Ȃ�
���^�����Z�b�V������Web��c��1�������Ȃ�
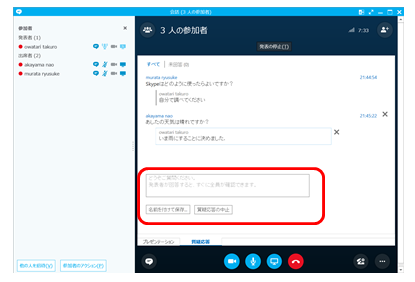
�Z�b�V�����̕\���E��\���E�폜
Web��c��ʉ��̃A�C�R������u�R���e���c�̊Ǘ�(C)�v���N���b�N
�e�Z�b�V�����ɂ��Ď��̑�����s����
- �\���E��\���̐�ւ�
- �Q���҂̃_�E�����[�h�����̐�ւ�
- �폜
- �ۑ�
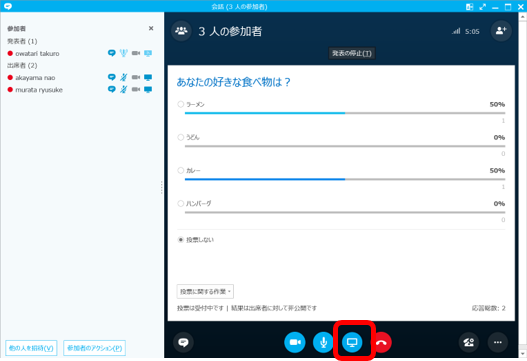

1.8 Web��c�̘^���E�^�� ��Mac��Ή�
�^���@�\���Ȃ����߁C�����݂̂̔z�M���L�^����ۂ����R�[�f�B���O�@�\���g���ē���Ƃ��ĕۑ�����
�o�b�e���[�Z�[�o�[�N�����̓��R�[�f�B���O�ł��Ȃ��ꍇ�����邽�߁CPC����ɏ[�d���Ȃ������R�[�f�B���O����
1.���R�[�f�B���O���J�n
Web��c��ʉE���̃A�C�R���́u���R�[�f�B���O�̊J�n(R)�v���N���b�N
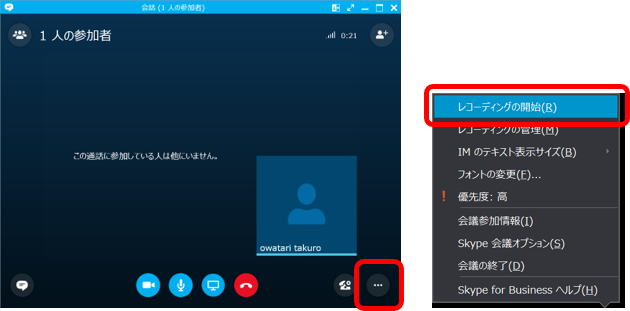
2.���R�[�f�B���O�̈ꎞ��~�E�I��
Web��c��ʉE��ɘ^�撆�̃A�C�R���C�E���ɘ^��R���g���[���[���\�������D
�^��R���g���[���[
![]() �ꎞ��~
�ꎞ��~
![]() �^��I��
�^��I��
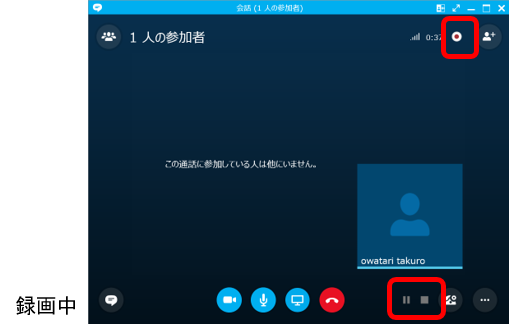
3.���R�[�f�B���O�̕ۑ�
���R�[�f�B���O����Web��c�͎����I�ɕۑ������
�^�掞�Ԃ������ꍇ�͕ۑ������Ɏ��Ԃ�������
Web��c��ʉE���̃A�C�R���́u���R�[�f�B���O�̊Ǘ�(M)�v���N���b�N
�f�X�N�g�b�v����uSkype for Business ���R�[�f�B���O�}�l�[�W���[�v���N��
�� ���R�[�f�B���O��������̈ꗗ���\�������
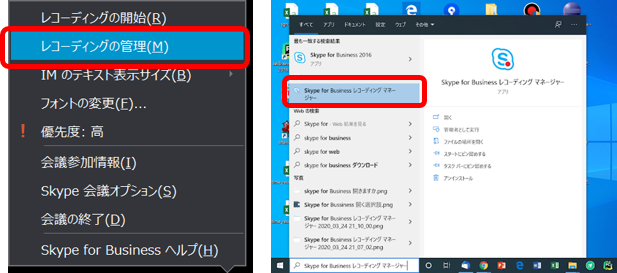
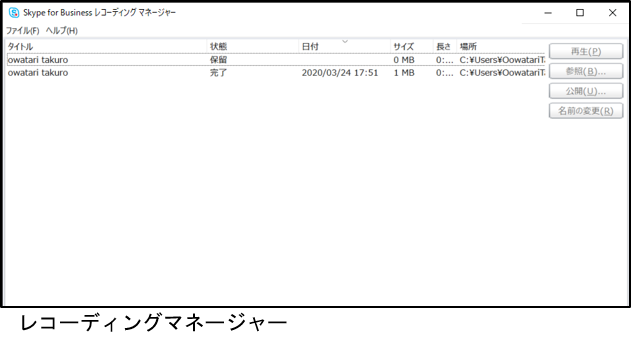
4.���R�[�f�B���O�}�l�[�W���[
���R�[�f�B���O�}�l�[�W���[�ł̓��R�[�f�B���O��������̊Ǘ����o����
�Đ��F ����̍Đ�
�Q�ƁF ����̕ۑ��t�H���_���J��
������̕ۑ����������s����Ȃ��Ƃ�
�EPC���[�d���łȂ��ꍇ�C����̕ۑ����������s���ꂸ�C��Ԃ��u�ۗ��v�̂܂܂ɂȂ�
�E�ۑ��������J�n����܂Ő���������ꍇ������
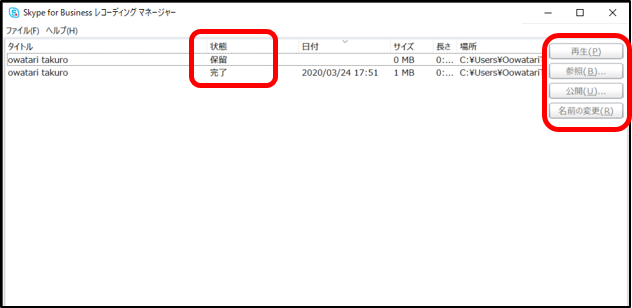
1.9 ���̑��̐ݒ�
�ʒm���̃~���[�g
IM�̒ʒm���Ȃǂ��ς킵���ꍇ�́C�ݒ�Ń~���[�g�ɂł���
1.Skype for Business�̐ݒ���J��
�z�[����ʉE�[�̃A�C�R�����N���b�N

2.�ʒm�����I�t�ɂ���
�u���M���ƌ��ʉ��v�^�u
�� �u���ʉ���炷�i�c�v�̃`�F�b�N���O��
�ˁuOK�v

3.�ʘb�̋���
�uSkype for Business�̃X�e�[�^�X���u�����s�v�ɕύX���邱�ƂŁC�ʘb�����ۂł��܂�