2. moodle
2.1 ログイン
1.Moodleにログイン
M2Bトップページ⇒「moodle」
https://m2b.s.kyushu-u.ac.jp/
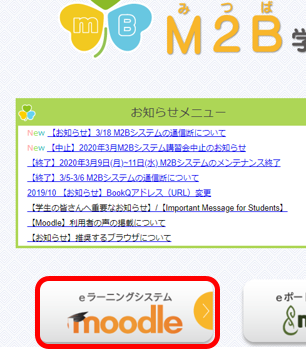
SSO-KIDとパスワードを入力⇒「ログイン」
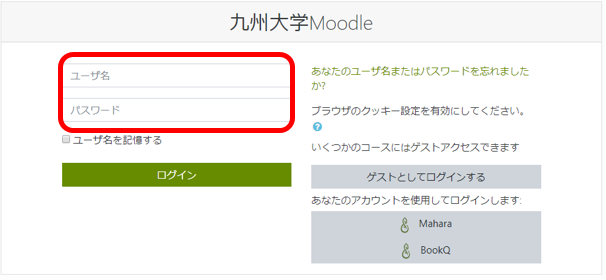
2.2 URLリンクを追加する
1.対象コースのページへアクセスする
新しくコースを作成する場合は「Moodle 教職員向け スタートガイド(https://m2b.s.kyushu-u.ac.jp/images/file_startguide.pdf)」を参照
2.コースを編集する
コース画面右上より歯車マークをクリック
「編集モードの開始」を選択
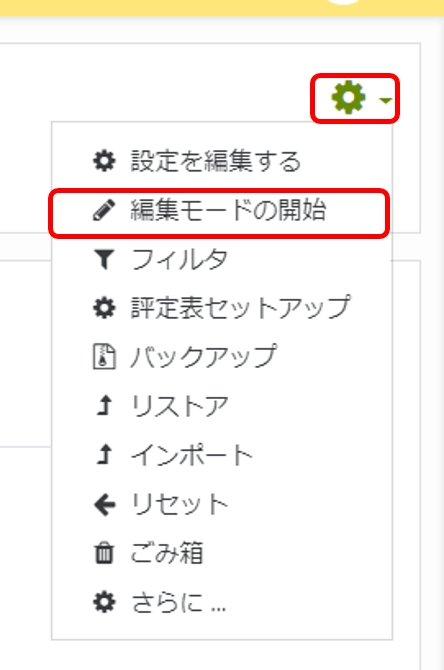
3.URLをコンテンツとして追加
教材を使用するセクションの「活動またはリソースを追加する」を選択
リソースから「URL」選択
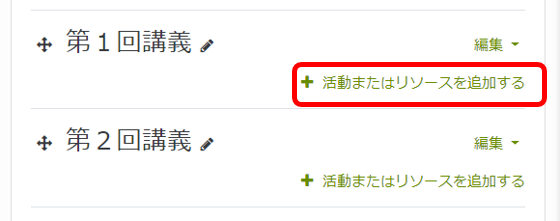
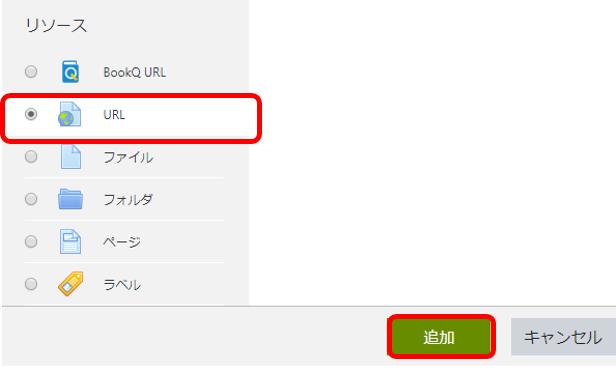
4.URLコンテンツの設定
「名称」の欄にMoodleのコース画面で表示させたい名前を入力
「外部URL」欄にURLを貼り付ける
「保存してコースに戻る」を選択
対象セクションに結果が反映される
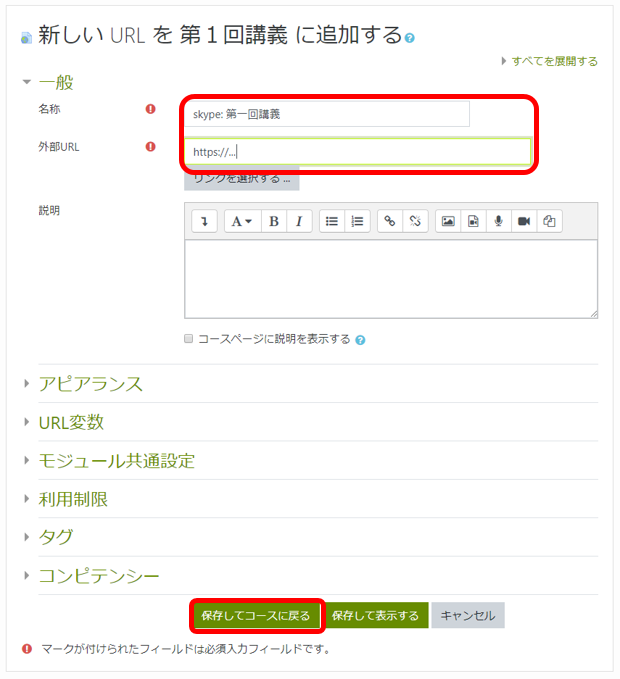
5.編集の終了
コース画面に戻ったら,右上の歯車マークから「編集モードの終了」を選択
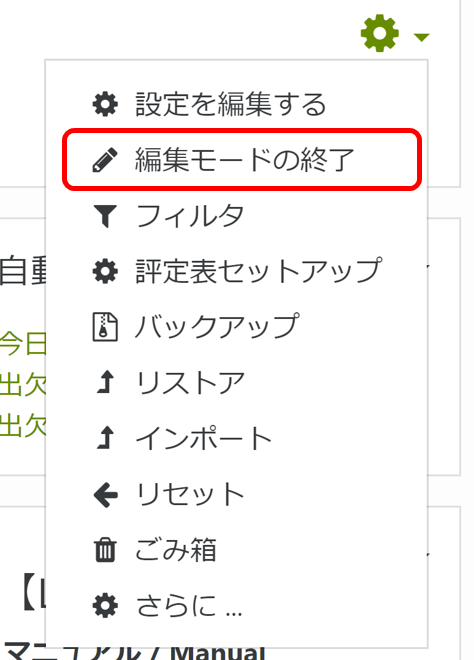
2.3 音声ファイルを追加する
1.対象コースのページへアクセスする
新しくコースを作成する場合は「Moodle 教職員向け スタートガイド(https://m2b.s.kyushu-u.ac.jp/images/file_startguide.pdf)」を参照
2.コースを編集する
コース画面右上より歯車マークをクリック
「編集モードの開始」を選択
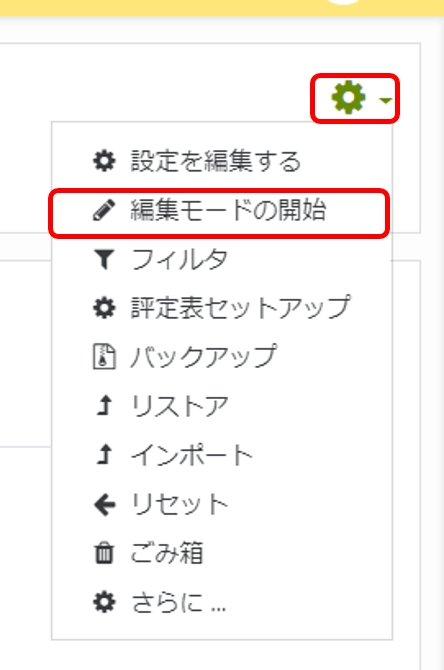
3.ファイルをコンテンツとして追加
教材を使用するセクションの「活動またはリソースを追加する」を選択
リソースから「ファイル」を選択
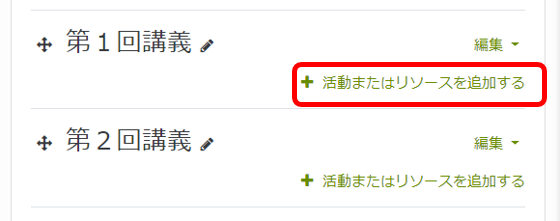
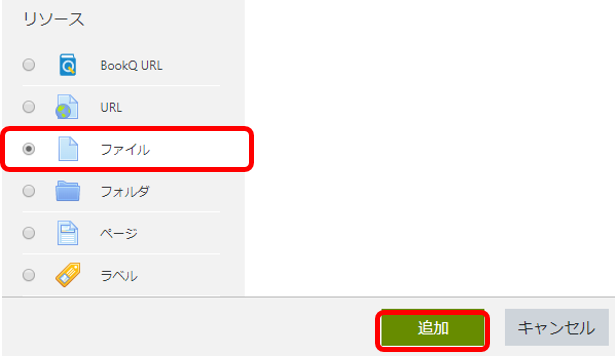
4.ファイルコンテンツの設定
「名称」の欄にMoodleのコース画面で表示させたい名前を入力
アップロードしたい音声ファイルをドラック&ドロップで追加
「保存してコースに戻る」を選択
対象セクションに結果が反映される
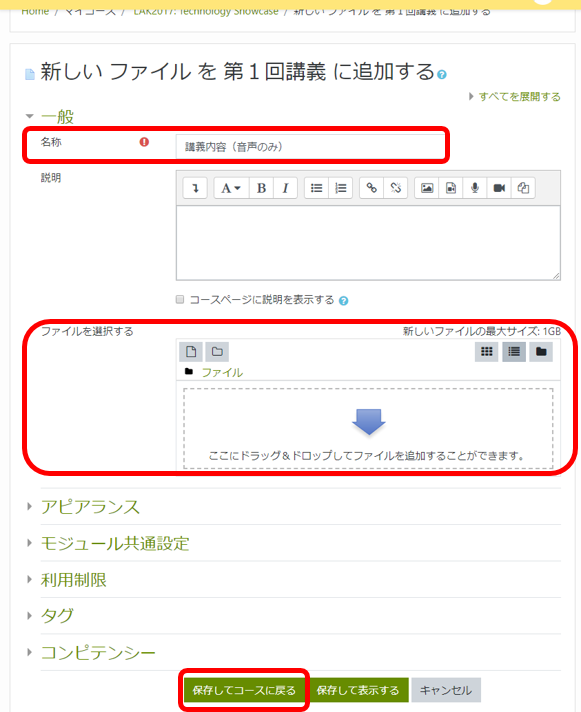
5.編集の終了
コース画面に戻ったら,右上の歯車マークから「編集モードの終了」を選択
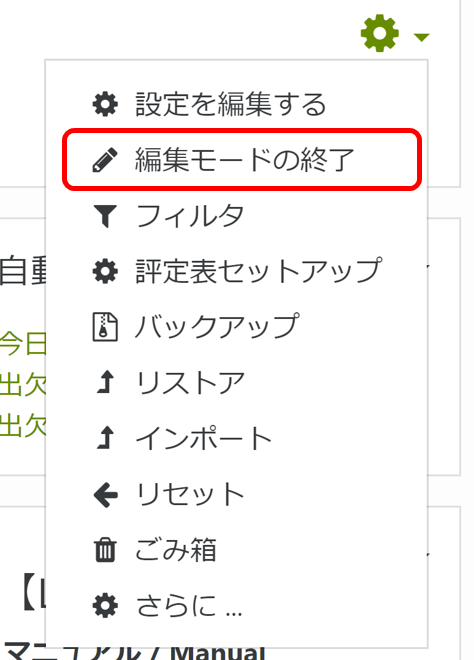
2.4 質問フォーラム
1.対象コースのページへアクセスする
新しくコースを作成する場合は「Moodle 教職員向け スタートガイド(https://m2b.s.kyushu-u.ac.jp/images/file_startguide.pdf)」を参照
2.コースを編集する
コース画面右上より歯車マークをクリック
「編集モードの開始」を選択
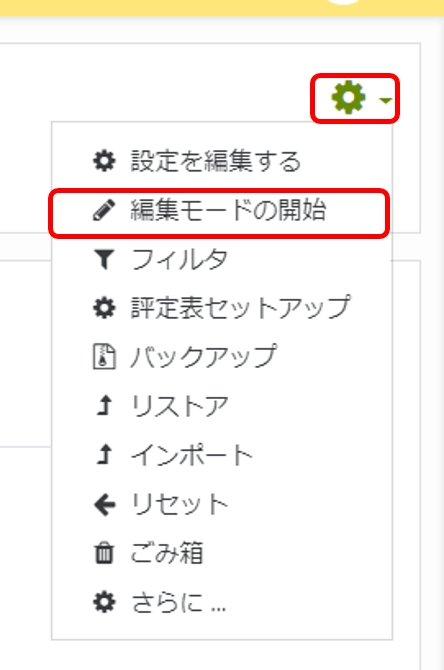
3.質問フォーラムをコンテンツとして追加
フォーラムを追加するセクションの「活動またはリソースを追加する」を選択
活動から「フォーラム」を選択
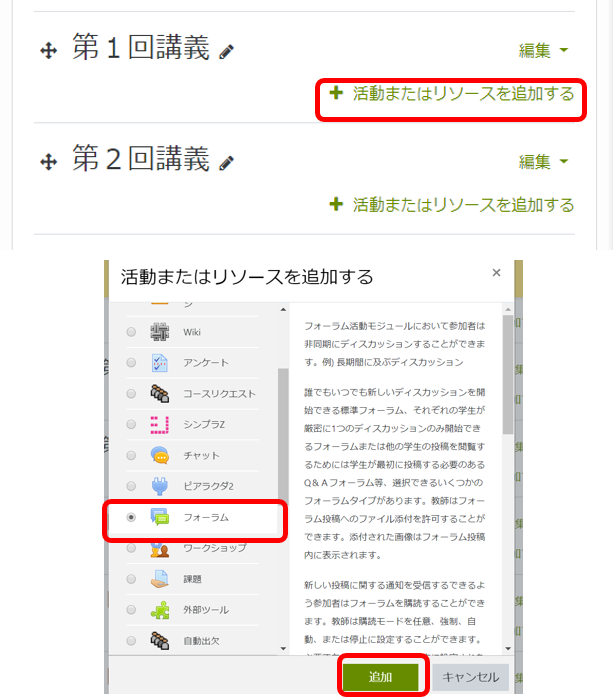
4.質問フォーラムの設定
フォーラム名の欄に名前を設定
必要に応じて説明を記載
「保存してコースに戻る」を選択
対象セクションに結果が反映される
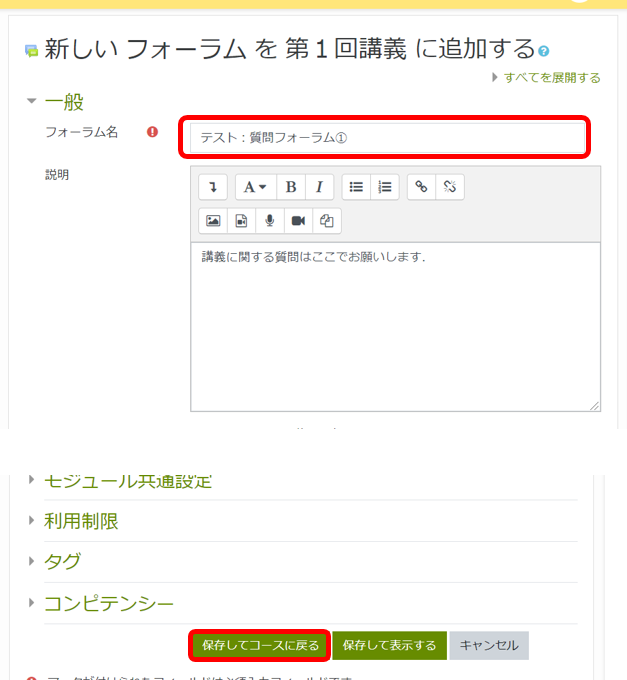
フォーラムタイプについて
- 一般的利用のための標準フォーラム(デフォルト)
誰でも常に新しいトピックを開始できる開かれたフォーラムです。
- Q&Aフォーラム
受講生は他の受講生の投稿を読む前に自分の考え方を投稿する必要があります。
- トピック1件のシンプルなディスカッション
誰でも返信できる単一のディスカッションです。
- ブログフォーマットで表示される標準フォーラム
誰でも常に新しいトピックを開始できる開かれたフォーラムです。また、ディスカッショントピックは1つのページに「このトピックを読む」リンクとして表示されます。
- 各人が1件のディスカッションを投稿する
それぞれの受講生が誰でも返信できる厳密に1つのディスカッショントピックを投稿できます。
5.編集の終了
コース画面に戻ったら,右上の歯車マークから「編集モードの終了」を選択
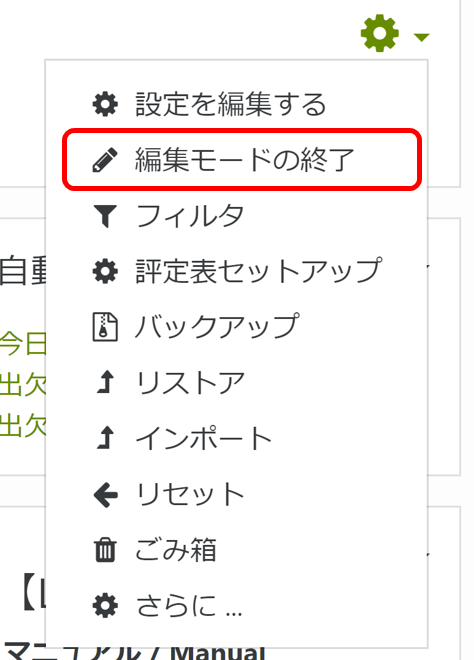
以降一般的利用のための標準フォーラム(デフォルトフォーラム)の例
6.質問を投稿する
「新しいディスカッショントピックを追加する」を選択
「件名」に質問内容のタイトルを記載
「メッセージ」に質問内容の本文を記載
フォーラムに投稿するをクリック
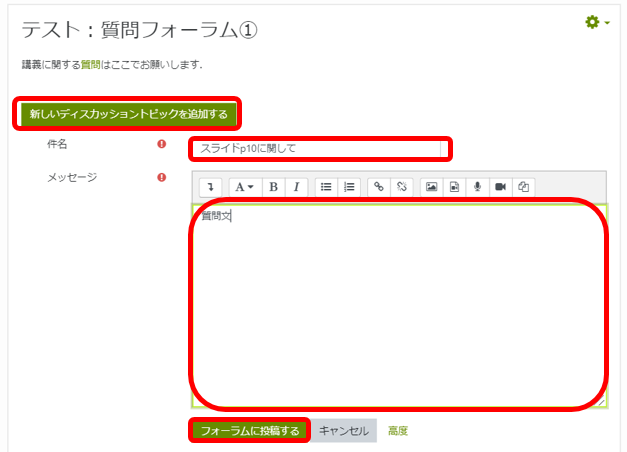
7.質問に返信する
対象の質問を選択
「返信」を選択
質問に対する返信内容を記入
「送信」をクリック
下の画面のように反映されます
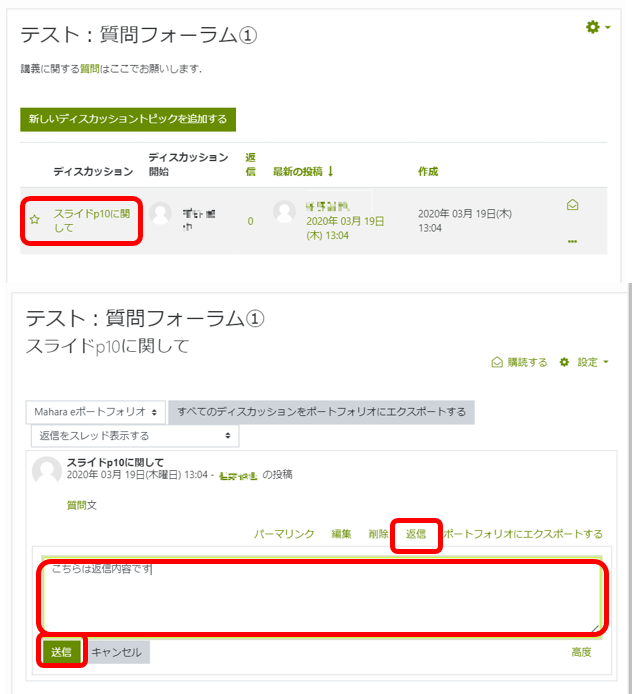
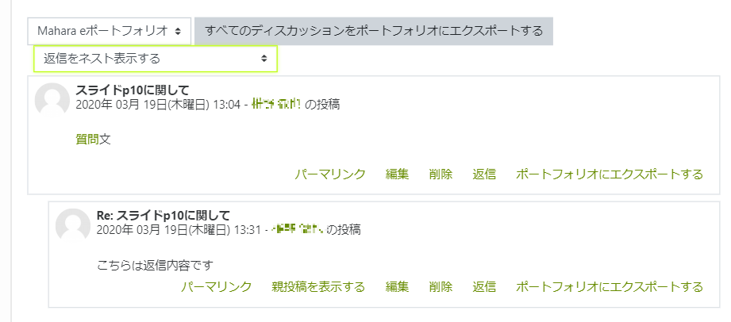
2.5 小テスト
小テストに関しては「M2B学習支援マニュアル(教員用)」を参照してください