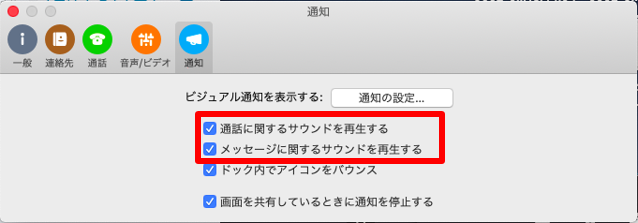1. Skype for Business
1.1 僀儞僗僩乕儖
1.婛偵僀儞僗僩乕儖偝傟偰偄傞偐妋擣
Spotlight婡擻側偳傪巊偭偰Skype for Business偑僀儞僗僩乕儖偝傟偰偄傞偐妋擣偡傞
婛偵僀儞僗僩乕儖偝傟偰偄傞応崌偼僀儞僗僩乕儖偺庤弴傪撉傒旘偽偟偰偔偩偝偄
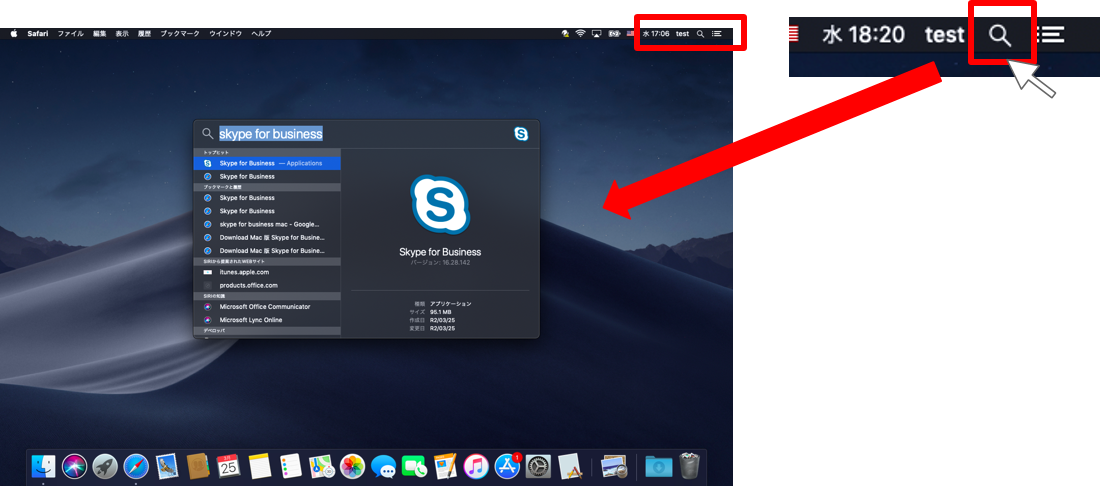
2.僀儞僗僩乕儔傪僟僂儞儘乕僪
僀儞僗僩乕儖偝傟偰偄側偄応崌
a. 嬨廈戝妛偺 Office 365 偐傜嬨廈戝妛偺Office365偵傾僋僙僗偟丆嬨廈戝妛偺婎杮儊乕儖傾僪儗僗偱僒僀儞僀儞
https://portal.office.com/account/#installs
婎杮儊乕儖傾僪儗僗偼乽(惄).(柤慜).(3寘偺悢帤)@s.kyushu-u.ac.jp乿偺宍幃偺儊乕儖傾僪儗僗丏
椺) kyudai.taro.123@s.kyushu-u.ac.jp
夋柺嵍懁乽傾僾儕偲僨僶僀僗乿偐傜尵岅偼乽擔杮岅乿傪慖戰
佀乽Skype偺僀儞僗僩乕儖乿
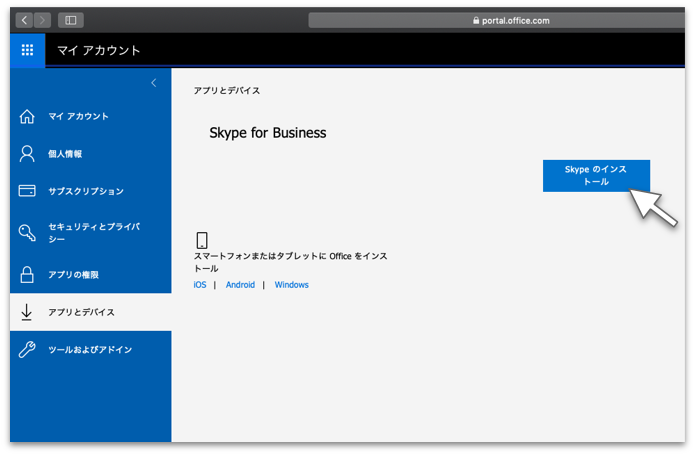
b. Microsoft 岞幃僒僀僩偐傜Microsoft偺岞幃僒僀僩偵傾僋僙僗
https://www.microsoft.com/ja-JP/download/details.aspx?id=54108
尵岅傪慖戰丗乽擔杮岅乿
佀乽僟僂儞儘乕僪乿
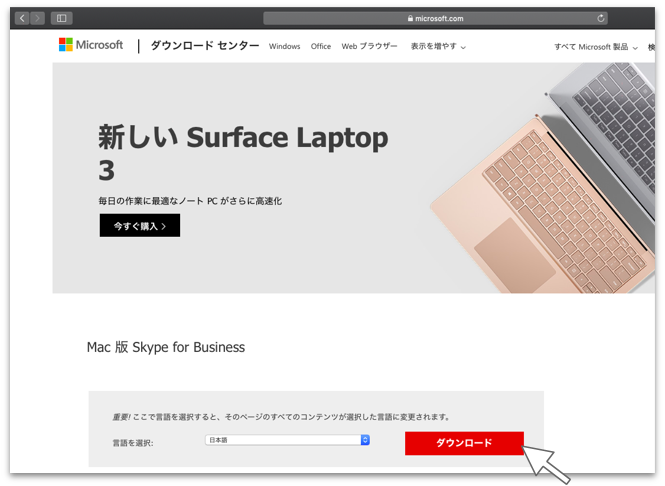
3.僨僗僋僩僢僾壓晹偺僪僢僋偵捛壛偝傟偨僀儞僗僩乕儔乕傪僋儕僢僋偟偰奐偔
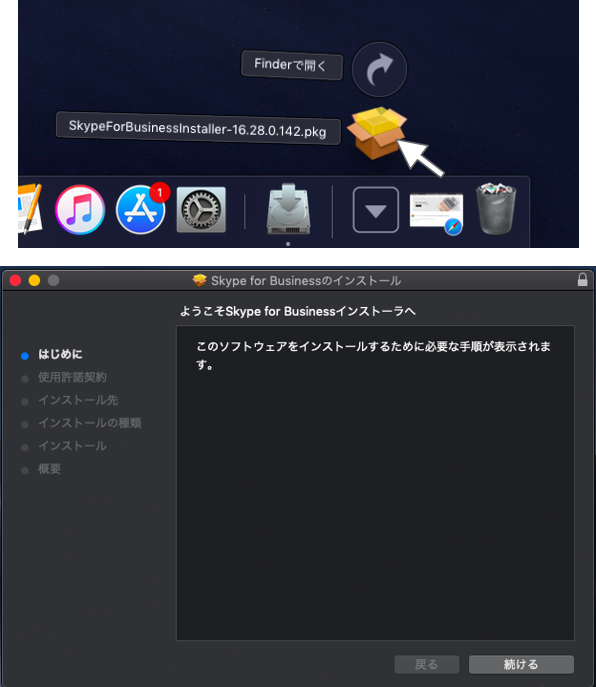
4.巊梡嫋戻偵摨堄偡傞
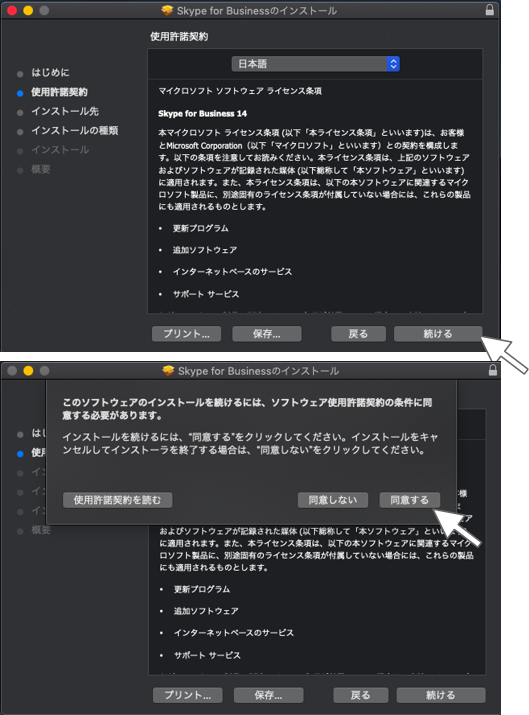
5.僀儞僗僩乕儖愭傪慖戰偟丆乽僀儞僗僩乕儖乿傪僋儕僢僋
慖戰屻丆Microsoft Office偺僟僂儞儘乕僪偑奐巒偝傟傞
僟僂儞儘乕僪偑姰椆偟偨傜丆Skype for Business偑棙梡壜擻偵側傞
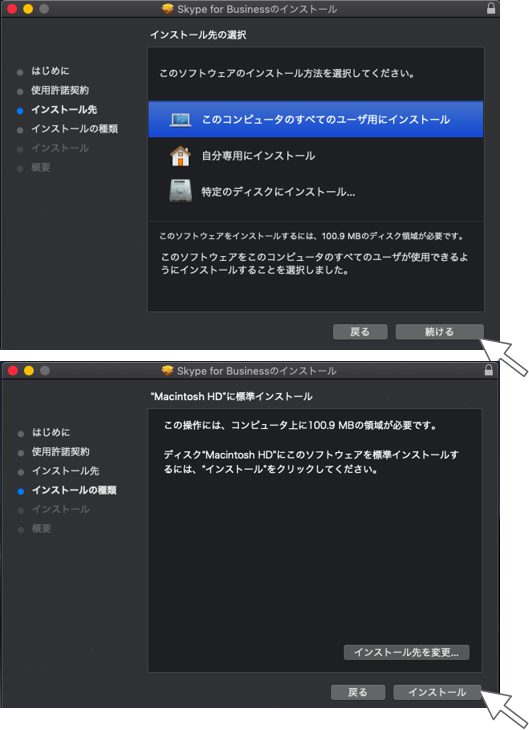
6.System Events傪惂屼偡傞傾僋僙僗傪嫋壜
僀儞僗僩乕儖偑姰椆偡傞傑偱懸偮
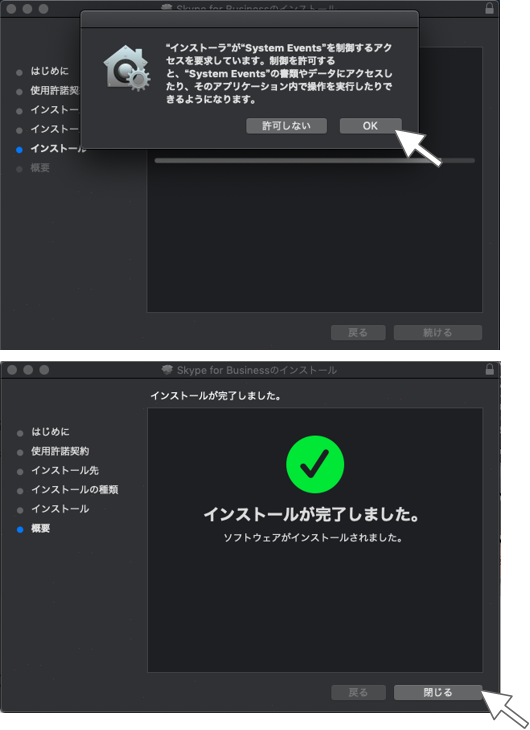
1.2 僒僀儞僀儞
1.Skype for Business傪婲摦
僨僗僋僩僢僾傾僾儕偺Skype for Business傪婲摦偡傞丏
仸Skype偱偼側偔Skype for Business
2.嬨廈戝妛偺婎杮儊乕儖傾僪儗僗偱僒僀儞僀儞
僒僀儞僀儞傾僪儗僗偵偼嬨廈戝妛偺婎杮儊乕儖傾僪儗僗傪巊偆丏
婎杮儊乕儖傾僪儗僗偼乽(惄).(柤慜).(3寘偺悢帤)@s.kyushu-u.ac.jp乿偺宍幃偺儊乕儖傾僪儗僗丏
椺) kyudai.taro.123@s.kyushu-u.ac.jp
佀乽僒僀儞僀儞(S)乿
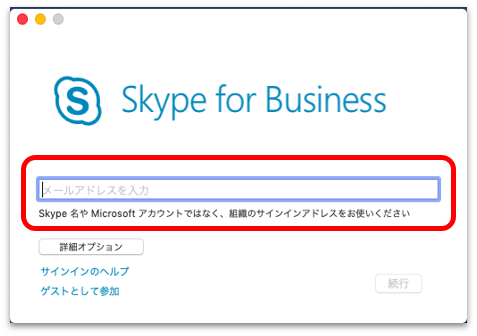
壓偺僄儔乕夋柺偑昞帵偝傟偨応崌偼師偺庤弴傪帋偡丏
摉奩PC偱僽儔僂僓側偳慡偰偵偍偄偰Office 365偐傜堦扷僒僀儞傾僂僩偟丄嵞搙僒僀儞僀儞偡傞丏
摉奩PC偱懠偺Office傾僾儕働乕僔儑儞乮Word丆Excel丆PowerPoint乯傕偡傋偰僒僀儞傾僂僩偡傞丏
偦傟偱傕忋庤偔偄偐側偄応崌偼埲壓偺URL傪嶲徠丏
https://docs.microsoft.com/ja-jp/skypeforbusiness/set-up-skype-for-business-online/troubleshooting-sign-in-errors-for-admins#update-security-credentials
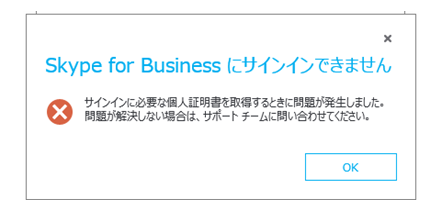
3.SSO-KID擣徹
SSO-KID擣徹傪媮傔傜傟傞
SSO-KID偲僷僗儚乕僪傪擖椡
佀乽僒僀儞僀儞乿
仸SSO-KID偺擣徹偱偼偠偐傟傞
SSO-KID丒僷僗儚乕僪偩偗偱側偔乽2.嬨廈戝妛偺婎杮儊乕儖傾僪儗僗偱僒僀儞僀儞乿丂偺婎杮儊乕儖傾僪儗僗傕惓偟偄偐傪妋擣偡傞丏
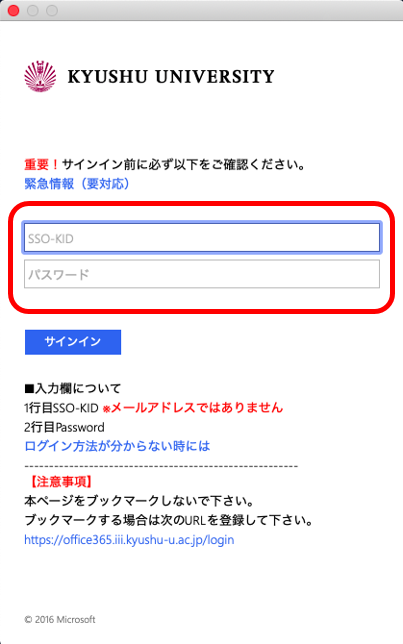
4.僒僀儞僀儞惉岟
僒僀儞僀儞偵惉岟偡傞偲壓偺夋柺偑昞帵偝傟傞丏
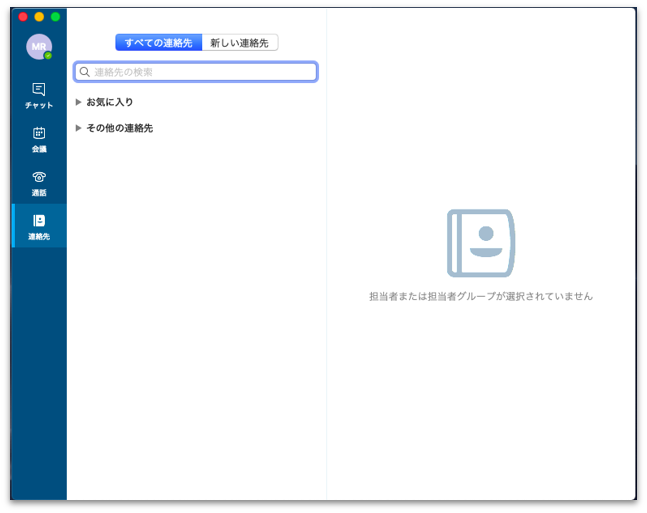
1.3 Outlook偱Web夛媍傪弨旛
1.Office365偵僒僀儞僀儞
https://office365.iii.kyushu-u.ac.jp/偐傜SSO-KID偲僷僗儚乕僪偱Office365偵僒僀儞僀儞
2.Outlook偵堏摦
Outlook傾僀僐儞傪僋儕僢僋
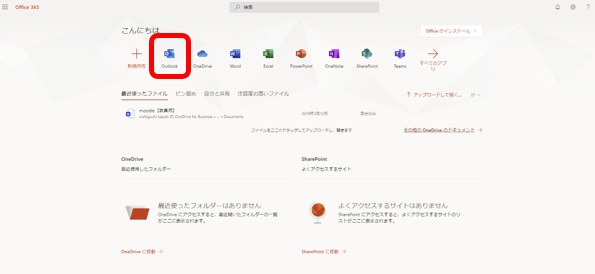
3.梊掕昞傪奐偔
嵍壓偺僇儗儞僟乕傾僀僐儞偐傜梊掕昞傪奐偔
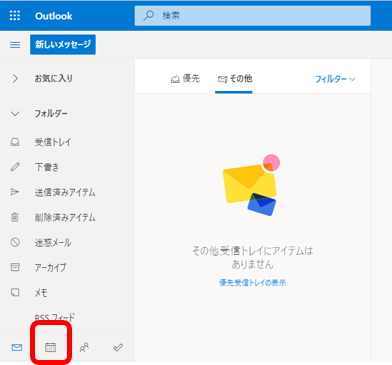
4.島媊奐巒擔偺慖戰丒僀儀儞僩捛壛
僇儗儞僟乕偐傜島媊奐巒擔傪僋儕僢僋
嵍忋偺乽怴偟偄僀儀儞僩乿傪僋儕僢僋
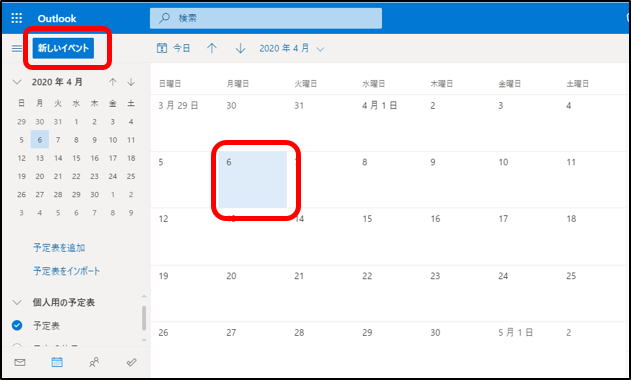
5.Web夛媍傪梊掕偲偟偰愝掕
僞僀僩儖 丗島媊柤
帪崗 丗島媊偺奐巒丒廔椆帪崗
孞傝曉偟 丗枅廡 or 僇僗僞儉
夛媍幒 丗Skype夛媍
佀乽曐懚乿
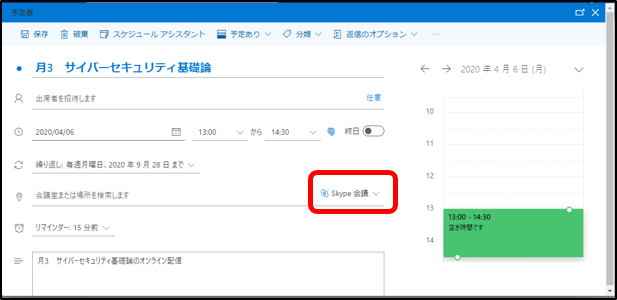
1.4 Web夛媍傪奐偔
A.1搙偩偗棙梡偡傞Web夛媍
儂乕儉夋柺忋晹偺乽夛媍乿僞僽 偐傜乽崱偡偖夛媍(M)乿傪僋儕僢僋
傑偨偼乽command亄N乿
夛媍傊偺嶲壛曽朄傪妋擣偝傟傞偺偱堦斣忋偺乽Skype for Business傪巊梡偡傞乿傪慖戰丏
佀乽嶲壛乿
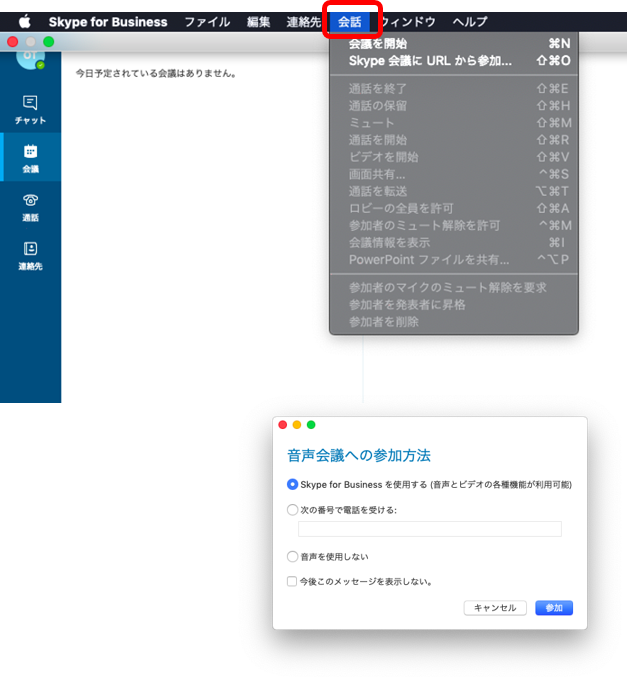
B.Outlook偱愝掕偟偨Web夛媍
嘆Outlook偺梊掕偐傜
Outlook偺梊掕傪僋儕僢僋
乽Skype夛媍偵嶲壛乿傪僋儕僢僋
嘇Skype for Business偐傜乮梊掕摉擔乯
僇儗儞僟乕傾僀僐儞傪僋儕僢僋
梊掕偝傟偰偄傞Web夛媍傪僋儕僢僋
嘊URL儕儞僋偐傜
偡偱偵堦搙Web夛媍傪奐偒丆URL儕儞僋偑庤尦偵偁傞側傜偦偺URL儕儞僋偐傜堏摦
夛媍傊偺嶲壛曽朄傪妋擣偝傟傞偺偱堦斣忋偺乽Skype for Business傪巊梡偡傞乿傪慖戰丏
佀乽OK乿
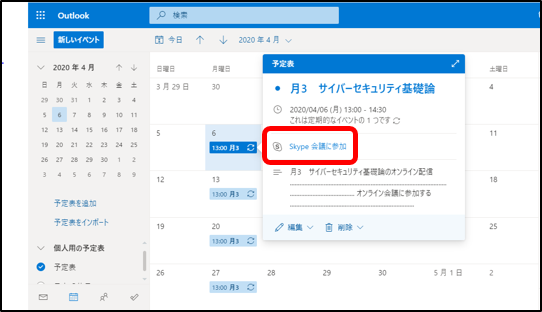
Skype for Business偺夋柺峔惉
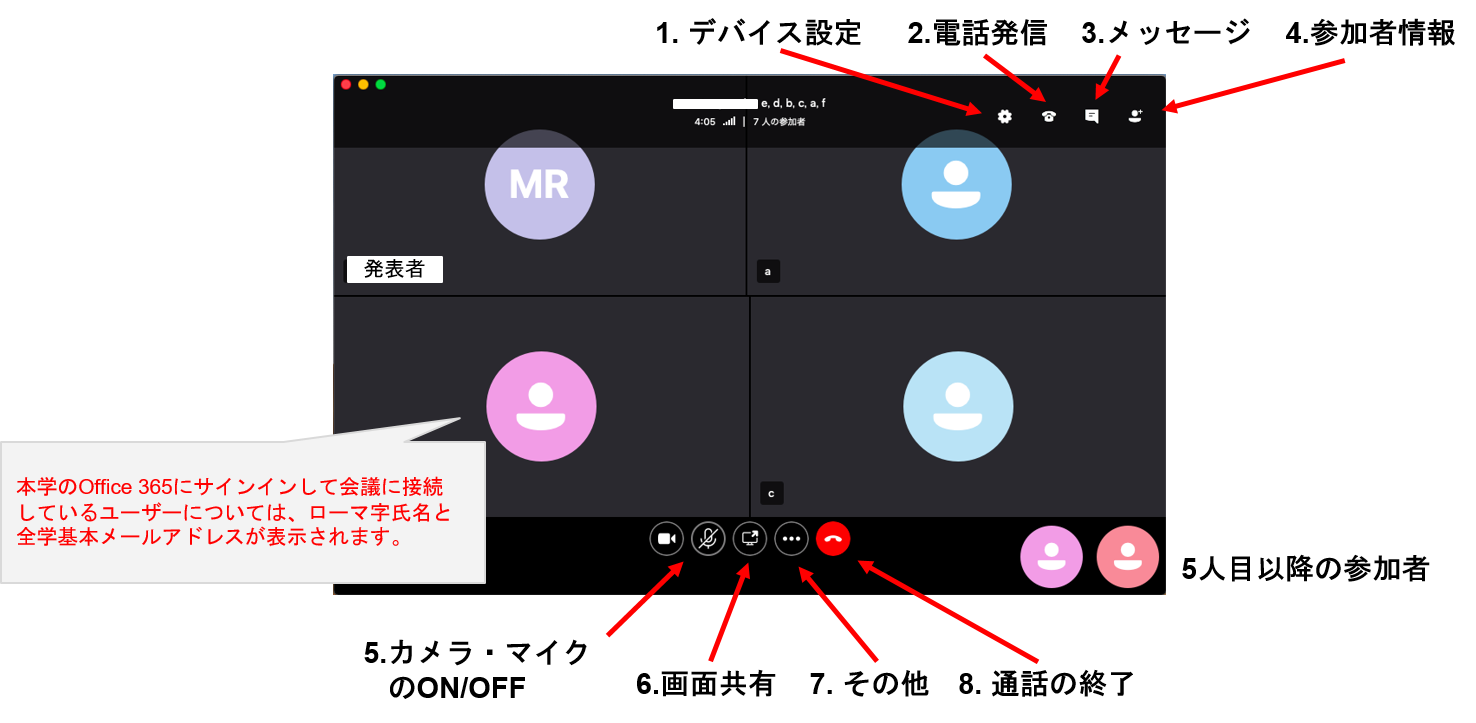
1.5 Web夛媍偺儕儞僋傪庢摼
妛惗偵Web夛媍偵嶲壛偟偰傕傜偆応崌偼Moodle忋偱偙偺儕儞僋傪嫟桳偡傞
2.2 Skype偺URL傪捛壛偡傞傪嶲徠
曽朄A偲B偱庢摼偡傞儕儞僋偵堘偄偼偁傝傑偣傫
A.嶲壛偟偰偄傞Web夛媍偺儕儞僋
Web夛媍夋柺塃壓偺傾僀僐儞偐傜乽夛媍忣曬傪昞帵乿傪僋儕僢僋
乽夛媍偺儕儞僋乿偵昞帵偝傟傞嶲壛梡URL傪僐僺乕偡傞丏
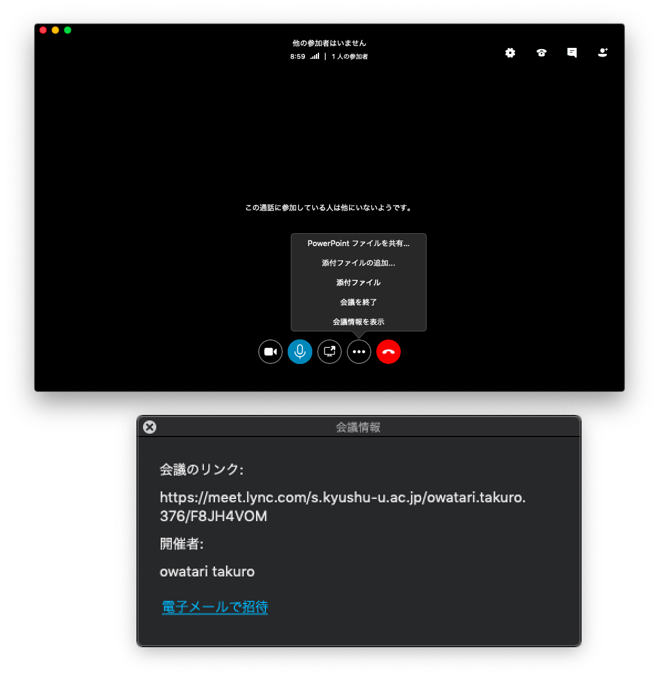
B.Outlook偱梊掕偟偨Web夛媍偺儕儞僋
Outlook偺僗働僕儏乕儖偐傜儕儞僋傪庢摼偟偨偄Web夛媍偺梊掕傪僋儕僢僋
乽Skype夛媍偵嶲壛乿傪塃僋儕僢僋
佀乽儕儞僋偺傾僪儗僗傪僐僺乕乿
仸僽儔僂僓偵傛偭偰偼儕儞僋偺僐僺乕曽朄偑堎側傞応崌偑偁傝傑偡
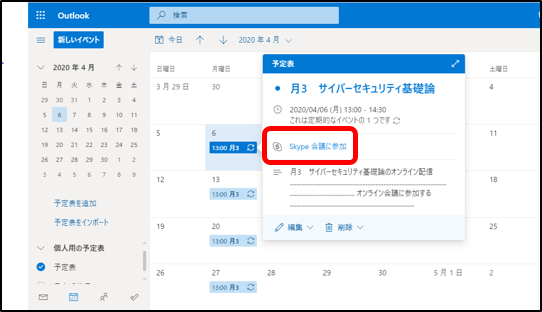
1.6 Web夛媍偺愝掕傪曄峏
嶲壛幰偺尃尷
Web夛媍偱儐乕僓乕偼壓偺3偮偺偄偢傟偐偺忬懺偵側傞丏忋偐傜弴偵愝掕傗憖嶌偵懳偟偰嫮偄尃尷傪傕偮丏
- 敪昞幰乮奐嵜幰乯丗Web夛媍傪奐巒偟偨儐乕僓乕乮嫵堳乯
- 敪昞幰乮奐嵜幰埲奜乯丗Web夛媍偱敪昞傪偡傞or偟偨儐乕僓乕乮妛惗乯
- 弌惾幰丗Web夛媍偱敪昞偱偒側偄儐乕僓乕乮妛惗乯
僨僼僅儖僩偺愝掕偱偼扤偱傕敪昞幰偵側傟傞丏
敪昞幰偼怴偟偄帒椏傪嫟桳偟偨傝丆慡懱偵昞帵偟偰偄傞僗儔僀僪傪岲偒偵憖嶌偱偒傞丏
傑偨丆弌惾幰偺壒惡丒價僨僆丒僠儍僢僩傪惂尷偱偒傞.
Web夛媍偺愝掕偼1搙夛媍傪廔椆偡傞偲僨僼僅儖僩偵側傞丏
Outlook偱摨偠Web夛媍傪孞傝曉偟巊偆偲偒偼丆Web夛媍傪奐偒側偍偡偨傃偵愝掕傪曄峏偡傞昁梫偑偁傞丏
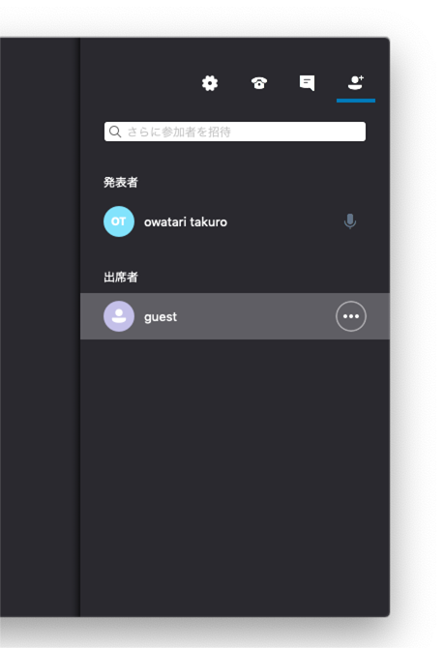
1.嶲壛幰丒敪昞幰偺愝掕 仸Mac旕懳墳
2.嶲壛幰偺壒惡丒價僨僆丒僠儍僢僩偺惂尷
嶲壛儐乕僓乕偺壒惡傪儈儏乕僩偡傞
Mac偱偼價僨僆丒僠儍僢僩偺惂尷偼偱偒側偄
Web夛媍夋柺嵍忋偺傾僀僐儞偐傜嶲壛幰堦棗傪奐偒丄嶲壛幰偺昞帵晹暘傪塃僋儕僢僋
佀乽嶲壛幰傪儈儏乕僩偵偡傞乿
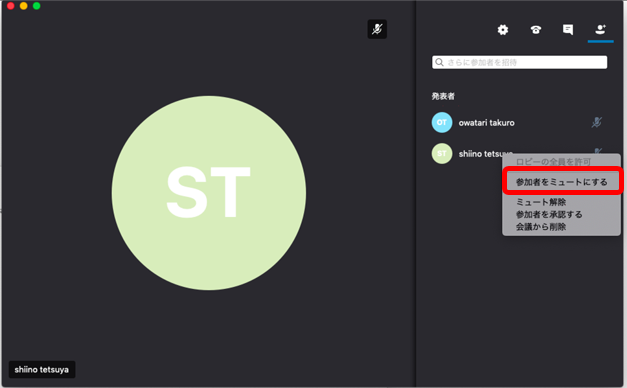
1.7 Web夛媍偺僒億乕僩婡擻 仸Mac旕懳墳
1.8 Web夛媍偺榐壒丒榐夋 仸Mac旕懳墳
1.9 偦偺懠偺愝掕
捠抦壒偺儈儏乕僩
IM偺捠抦壒側偳偑斚傢偟偄応崌偼丆愝掕偱儈儏乕僩偵偱偒傞
1.Skype for Business偺愝掕傪奐偔
僣乕儖僶乕偺乽Skype for Business乿
佀乽娐嫬愝掕乿
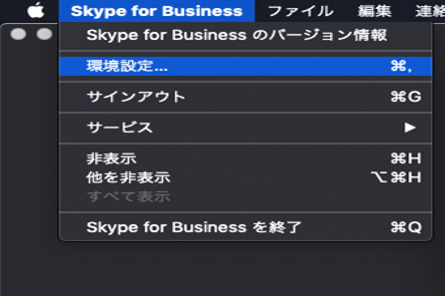
2.捠抦壒傪僆僼偵偡傞
僂傿儞僪僂偺乽捠抦乿僞僽偱忋2崁栚偺僠僃僢僋傪奜偡