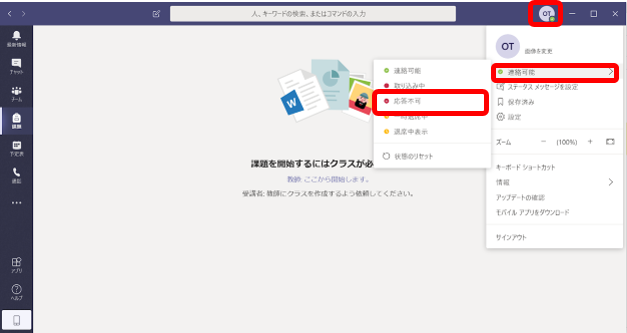1. Teams
※Teamsは基本的にOSに依存しないインタフェースとなっていますが,Windows・MacによらずOSのバージョンによって多少異なる場合もあります.
また,インストール手順のみWindowsとMacで一部説明を分けています.
1.1 インストール・サインイン
1.既にインストールされているか確認
デスクトップ版「Microsoft Teams」がインストールされているか確認する
既にインストールされている場合はインストールの手順を読み飛ばしてください
a. Windows
デスクトップ左下の検索ボックスに「Teams」と入力し,「Microsoft Teams」がインストールされているかを確認する
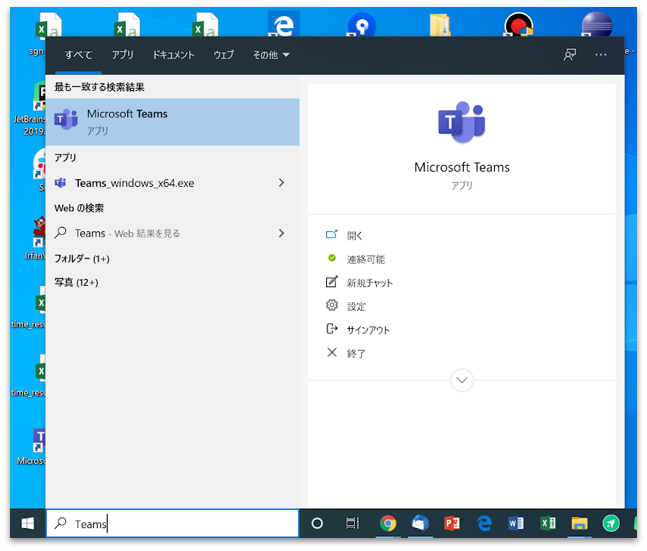
b. Mac
Spotlight機能などを使ってアプリがインストールされているか確認する
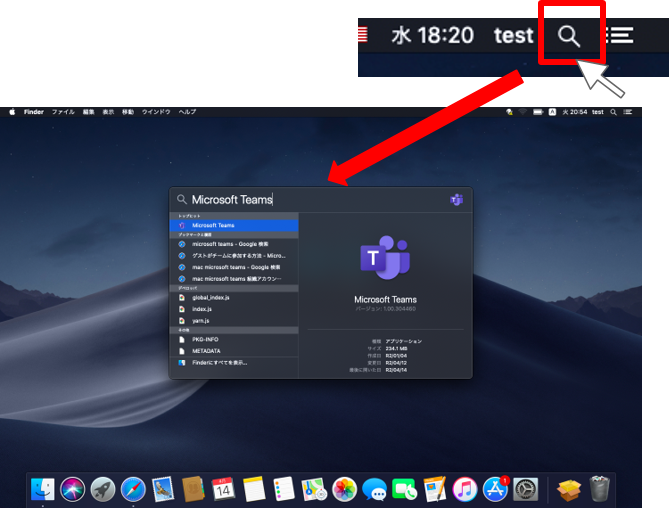
2.インストーラをダウンロード
インストールされていない場合
九州大学の Office 365 から九州大学のOffice365にアクセスし,九州大学の基本メールアドレスでサインイン
https://office365.iii.kyushu-u.ac.jp/
基本メールアドレスは「(姓).(名前).(3桁の数字)@s.kyushu-u.ac.jp」の形式のメールアドレス.
例) kyudai.taro.123@s.kyushu-u.ac.jp
ホーム画面からブラウザ版「Teams」に移動
ブラウザ版「Teams」の左下のアイコンからデスクトップ版「Teams」のインストーラをダウンロード
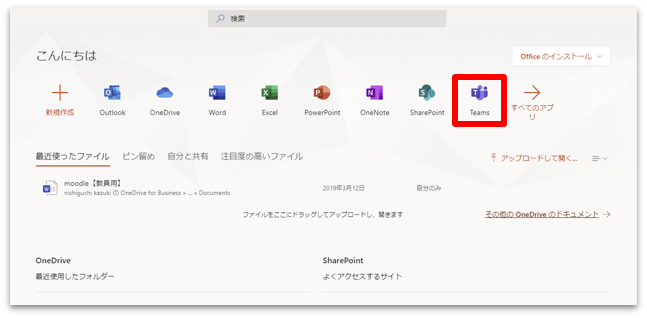
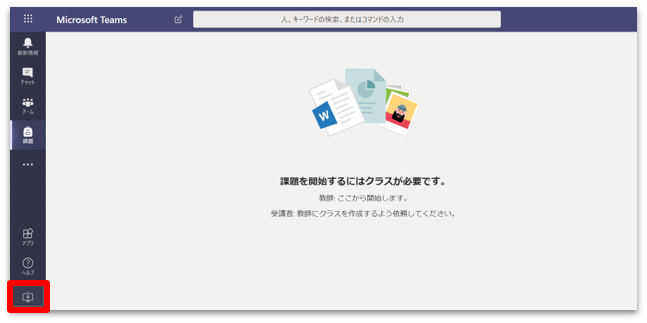
3.サインイン
インストーラの起動後「サインインアドレス」に九州大学の基本メールアドレスを入力
⇒「サインイン」
SSO-KIDとパスワードを入力
⇒「サインイン」
デスクトップ版「Microsoft Teams」が起動
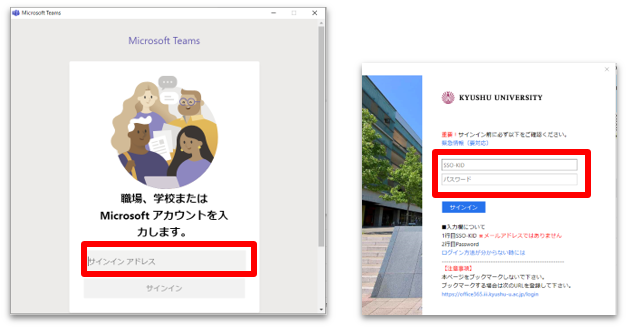
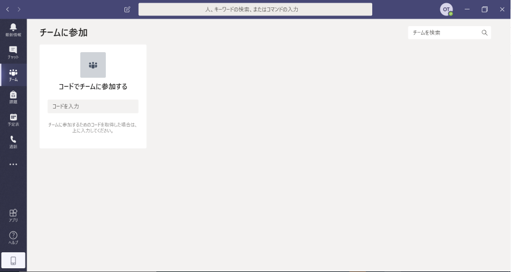
1.2 OutlookでTeams会議を準備
Teams会議の準備はOutlookで行う
Teamsからも会議の準備は出来るが,学生が参加するためのURLリンクを取得できなくなる
1.Office365にサインイン
https://office365.iii.kyushu-u.ac.jp/からSSO-KIDとパスワードでOffice365にサインイン
2.Outlookに移動
Outlookアイコンをクリック
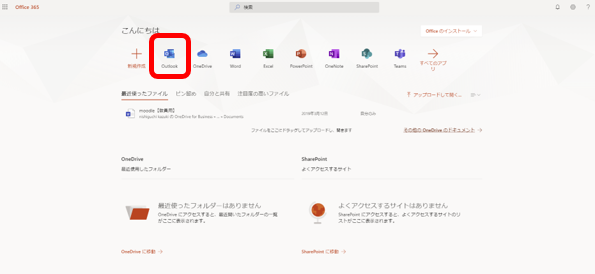
3.予定表を開く
左下のカレンダーアイコンから予定表を開く
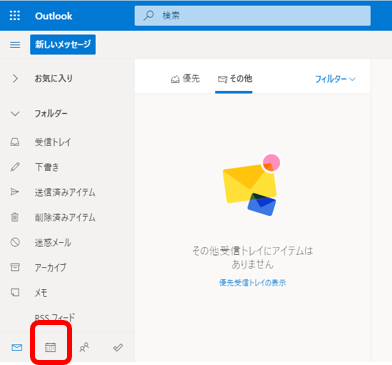
4.講義開始日の選択・イベント追加
カレンダーから講義開始日をクリック
左上の「新しいイベント」をクリック
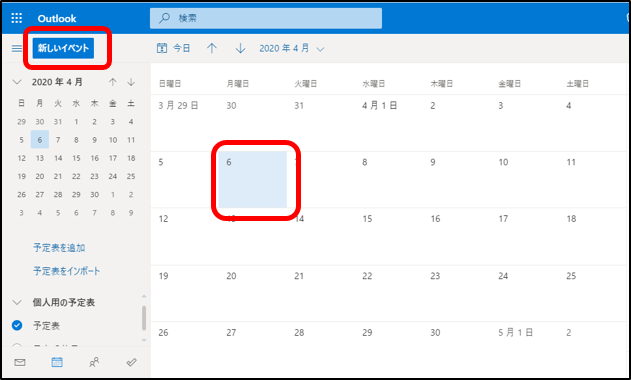
5.会議を予定として設定
タイトル :講義名
時刻 :講義の開始・終了時刻
繰り返し :毎週 or カスタム
会議室 :Teams会議
⇒「保存」
※会議を1度しか開かない場合は「繰り返し」は【繰り返さない】のままでよい
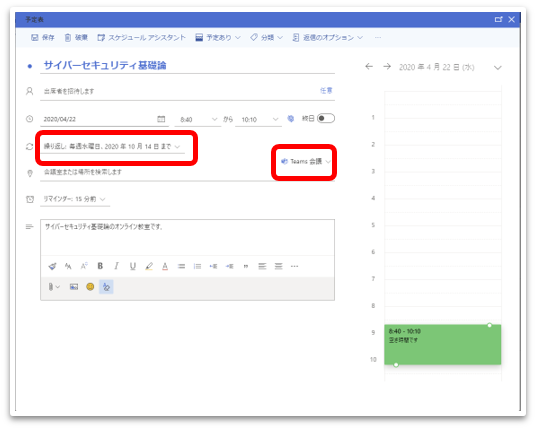
1.3 Teams会議を開く
OutlookとTeamsの予定表は同期しているため,どちらからでも会議を開ける
A.Teamsの予定から
Teamsを起動
左ツールバーの「予定表」からOutlookで予定した会議から開きたい会議をクリック
予定の詳細から「参加」をクリック
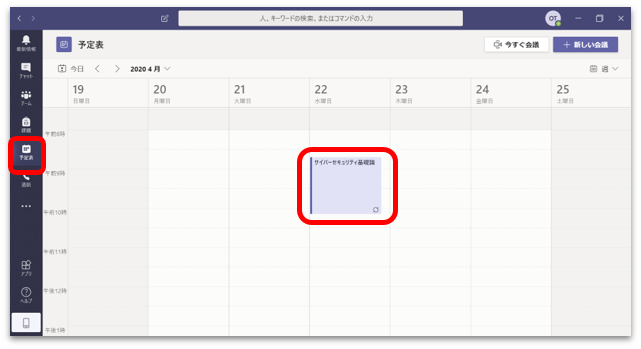
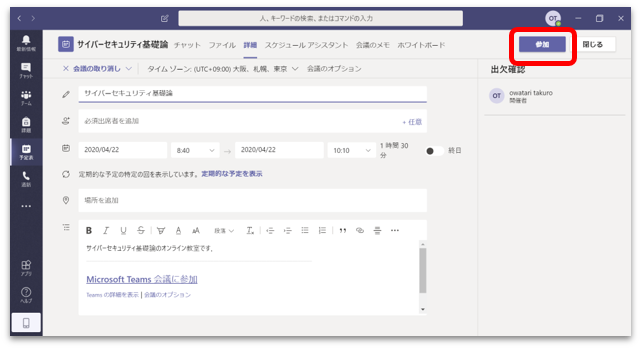
B.Outlookの予定から
https://office365.iii.kyushu-u.ac.jp/からSSO-KIDとパスワードでOffice365にサインイン
Outlookアプリに移動
左下のカレンダーアイコンから予定表を開く
予定してある会議から開きたい会議をダブルクリック
予定詳細の「Teams会議に参加」をクリック
会議への参加方法を確認される
画面上部のポップアップ「Microsoft Teamsを開く」または「Teamsアプリを開く」をクリック
※デスクトップ版のTeamsがインストールされていない場合ポップアップが表示されない可能性があります

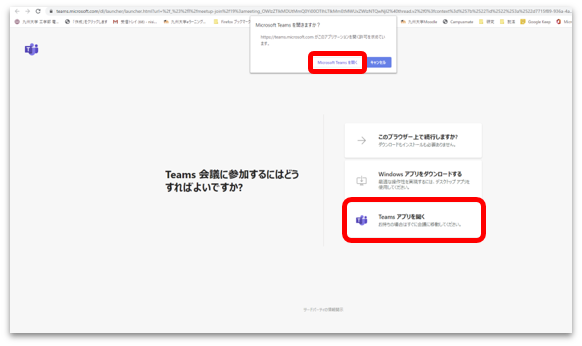
C.会議参加URLから
用意されたTeamsの会議参加URLをクリック
会議への参加方法を確認される
画面上部のポップアップ「Microsoft Teamsを開く」または「Teamsアプリを開く」をクリック
※デスクトップ版のTeamsがインストールされていない場合ポップアップが表示されない可能性があります
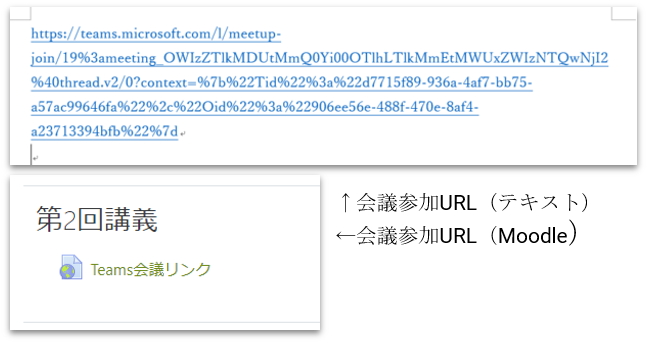
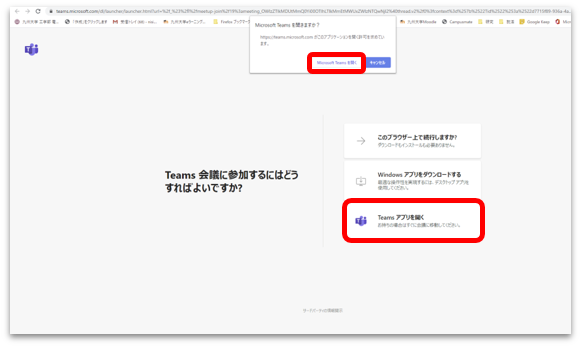
会議に参加
参加前にビデオ・マイクを設定する
ビデオ・マイクがTeamsで認識されていない場合は「PCのマイクとスピーカー」から設定を確認する
設定が完了したら「今すぐ参加」をクリック
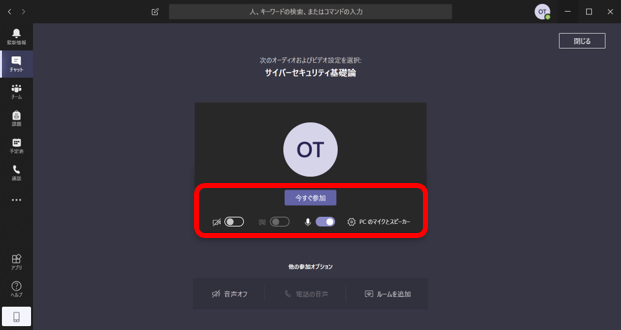
Teamsの画面構成
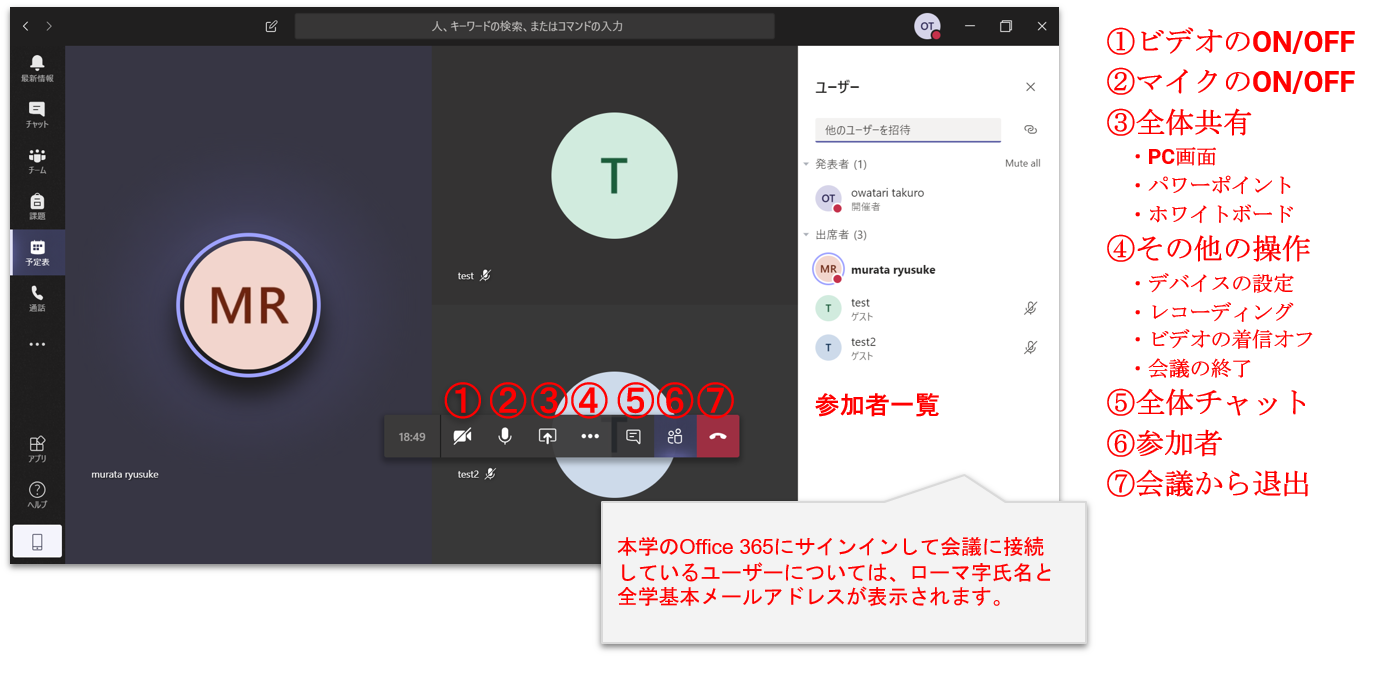
1.4 Teams会議のリンクを取得
学生やTAが会議に参加するためのURLを取得する
A.Teamsの予定から
Teamsを起動
左ツールバーの「予定表」からOutlookで予定した会議から開きたい会議をクリック
予定の詳細下部の説明欄にある「Microsoft Teams会議に参加」を右クリック
⇒「リンクをコピー」
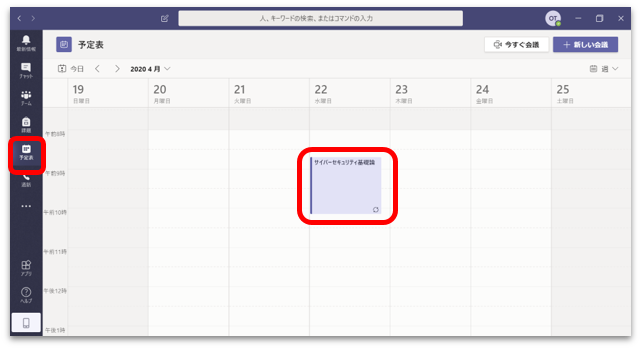
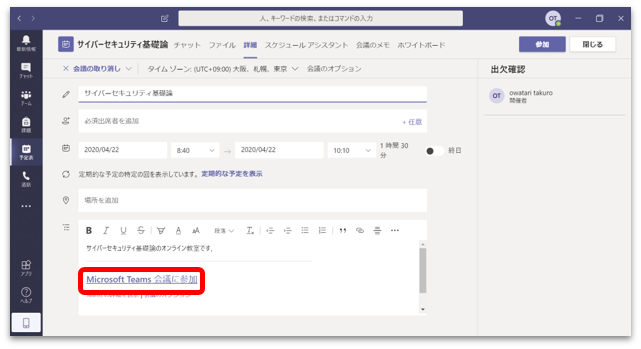
B.Outlookの予定から
https://office365.iii.kyushu-u.ac.jp/からSSO-KIDとパスワードでOffice365にサインイン
Outlookアプリに移動
左下のカレンダーアイコンから予定表を開く
予定してある会議から開きたい会議をダブルクリック
予定詳細の「Teams会議に参加」を右クリック
⇒「リンクのアドレスをコピー」
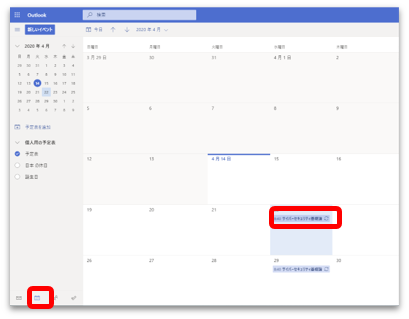

1.5 Teams会議の設定を変更
参加者の権限
Teams会議でユーザーは下の3つのいずれかの状態になる.上から順に設定や操作に対して強い権限をもつ.
- 発表者(開催者):Teams会議を開始したユーザー(教員)
- 発表者(開催者以外):Teams会議で発表をするorしたユーザー(学生)
- 出席者:Teams会議で発表できないユーザー(学生)
デフォルトの会議設定では全員が発表者となるため,学生が会議で教員と同じレベルの権限を持ってしまう.
また,参加リンクを知っていれば大学外のユーザも自由に参加できてしまう.
そこで開催者は学生が参加する前に会議設定を変更する.
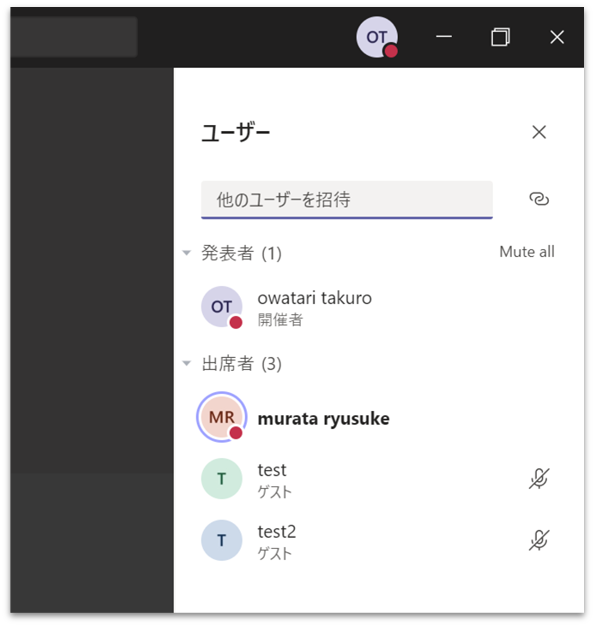
| Teams会議の操作 | 発表者(開催者) | 発表者(開催者) | 出席者 |
|---|---|---|---|
| 音声・ビデオで通話 | |||
| 会議チャットの利用 | |||
| デスクトップやウィンドウの共有表示 | |||
| PPTスライドの共有表示 | |||
| 他の発表者のPPTスライドの操作 | |||
| 他の発表者の共有デスクトップ・ウィンドウの操作 | |||
| 他の参加者のマイクをミュートする | |||
| レコーディングの開始と停止 | |||
| レコーディングした動画のダウンロード | |||
| ロビーの参加者を許可する | |||
| 参加者を会議から退出させる | |||
| 他の参加者のロールを変更 |
※デフォルトの会議設定では学生は発表者(開催者以外)になる
A.Teamsの予定から
Teamsを起動
左ツールバーの「予定表」からOutlookで予定した会議から開きたい会議をクリック
予定の詳細下部の説明欄にある「会議のオプション」をCtrlを押しながらクリック
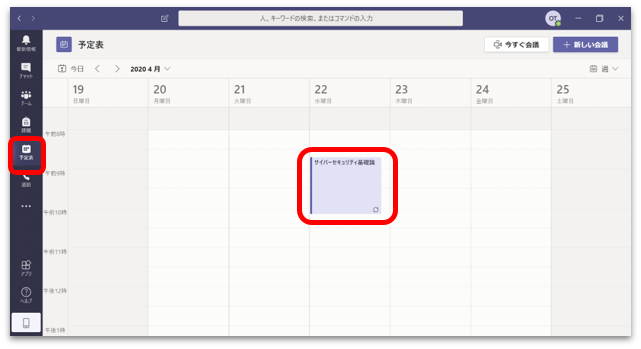
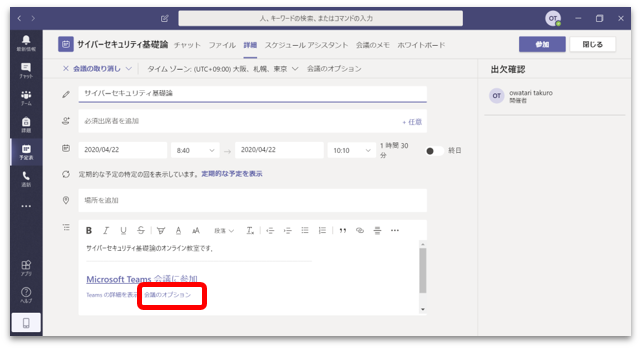
B.Outlookの予定から
https://office365.iii.kyushu-u.ac.jp/からSSO-KIDとパスワードでOffice365にサインイン
Outlookアプリに移動
左下のカレンダーアイコンから予定表を開く
予定してある会議から開きたい会議をダブルクリック
予定詳細の説明欄にある「会議のオプション」をクリック
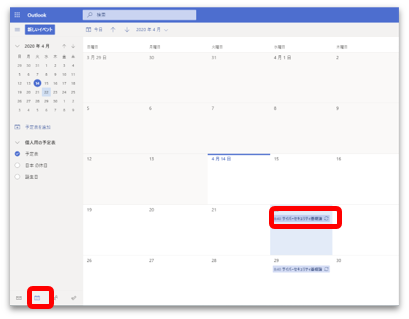
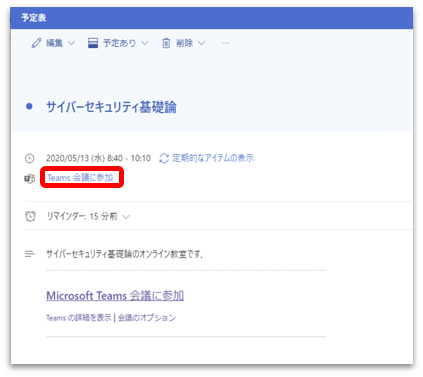
参加者・発表者の設定
既定ブラウザで開かれた会議オプション画面で以下のように設定を変更する
- ロビーをバイパスするユーザー:自分の組織内のユーザー(九州大学メールアドレスでサインインしたユーザー)
- 発表者となるユーザー:自分のみ(開催者である教員のみ)
⇒ 「保存」
※2020/04/16時点では,Safariは会議オプションに非対応であるため,Chromeなどの別ブラウザで開く
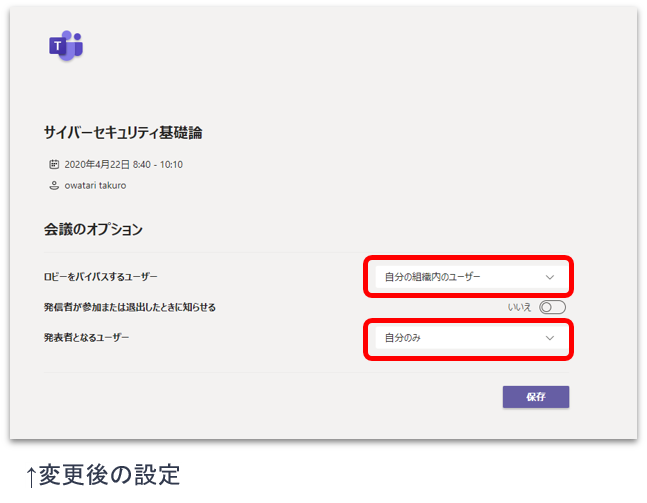
1.6 Web会議のサポート機能
他の参加者のマイクをミュート
Teams会議中に他の参加者全員のマイクをミュートにする
※発表者ユーザのみが利用できる
Teams会議のツールバーから参加者を表示する
参加者一覧の右上にある「Minute all」をクリック
※ミュートされたマイクはユーザ自身がミュート解除できるまた,他の参加者のビデオのミュート・全体チャットの禁止はできない
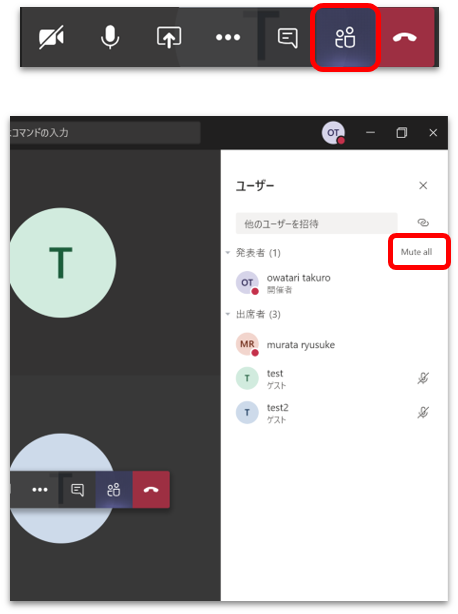
1.7 Web会議の録画
録音機能がないため,音声のみの配信を記録する際もレコーディング機能を使って動画として保存する
1.レコーディングを開始
Teams会議のツールバーの「その他の操作」から「レコーディングを開始」をクリック
レコーディング開始時は参加者全員にレコーディング開始が通知される
レコーディング中はツールバー左端に録画中のアイコンが表示される
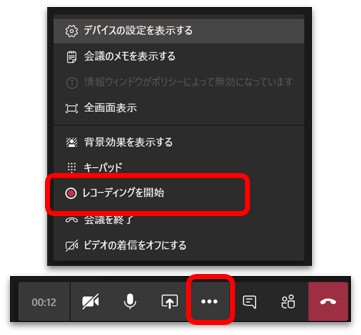
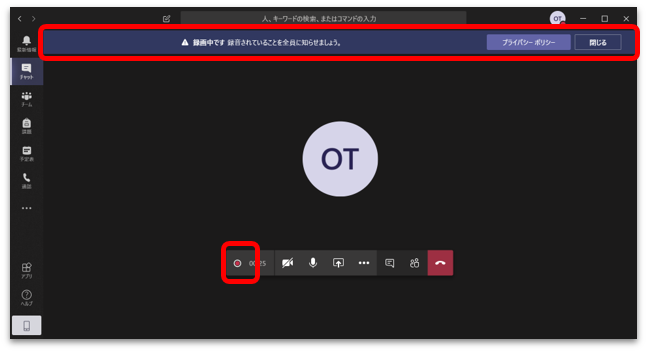
2.レコーディングの終了
Teams会議のツールバーの「その他の操作」から「レコーディングを停止」をクリック
確認画面で「レコーディングを停止」をクリック
レコーディング終了時は参加者全員にレコーディングの終了が通知される
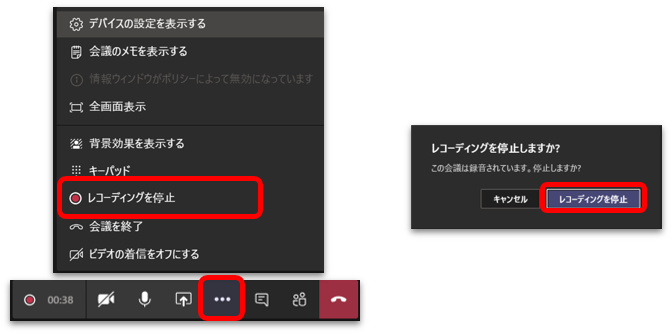
3.保存
Teams会議のツールバーの「会話の表示」から会話チャットを表示
会話チャットのメッセージから「ダウンロード」をクリック
※他の参加者もこのメッセージからダウンロードできる
※レコーディングした動画は会議終了後も会議チャットのメッセージからダウンロードできる

1.8 その他の設定
オーディオ・ネットワーク品質のテスト
Teams会議に参加する前にオーディオ・ネットワーク品質のテストができる
1.Teamsの設定を開く
ホーム画面右上のプロフィールアイコンから「設定」をクリック
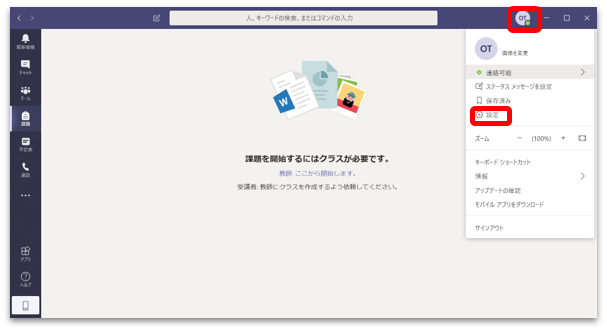
2.デバイス設定の確認
設定一覧の「デバイス」からテストしたいマイクやカメラが設定されていることを確認する
3.テスト開始
「テスト通話を開始」をクリック
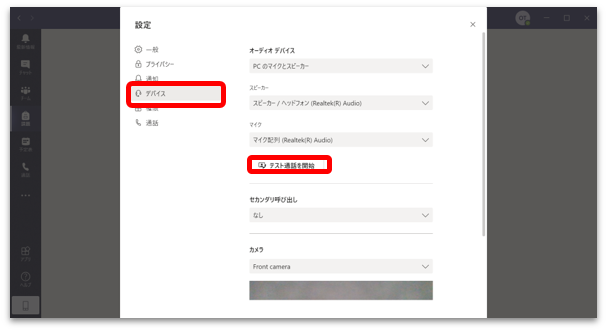
4.オーディオ・マイクのテスト
スピーカーとカメラの確認と自動音声の指示に従いマイクの確認をおこなう

5.テスト結果の確認
テストが終了したらネットワーク品質を含めた結果が表示される
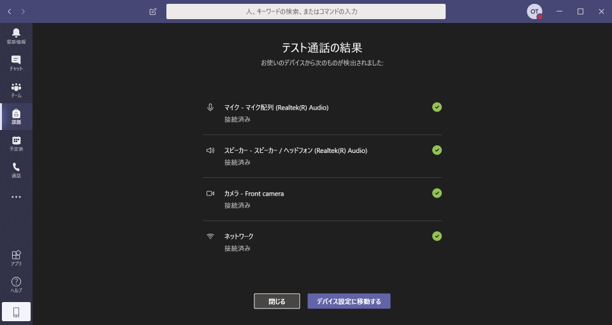
通知音のミュート
IMの通知音などが煩わしい場合は,設定でミュートにできる
1.Teamsの設定を開く
ホーム画面右上のプロフィールアイコンから「設定」をクリック
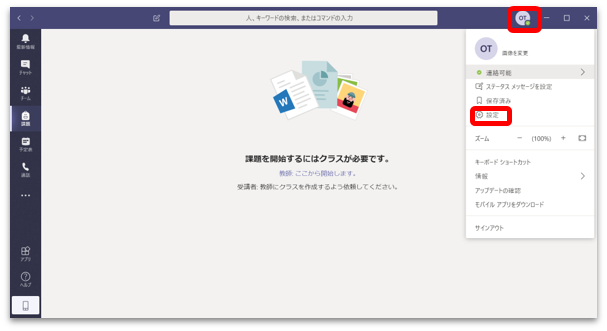
2.通知をオフにする
設定一覧の「通知」から通知をオフにしたい機能を「オフ」に変更する
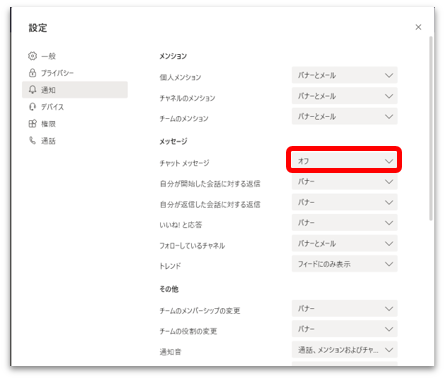
通話の拒否
ホーム画面右上のプロフィールアイコンからステータスを「応答不可」に変更する