アンケートシステムの利用方法
最終更新日 2023年2月28日
0.目次
1.概要
九州大学情報統括本部では、M2BシステムのMoodleや外部サービスを使わなくても容易に匿名アンケートを作成・公開できるよう、アンケートシステムのサービスを開始しました。本システムは、本学における教育・研究・業務等や、本学構成員が参加する組織・イベント等のために、本学教職員が利用できます。
本システムで作成できるアンケートには次の3種類があり、回答対象者によって選択します。
本システムで作成できるアンケートには次の3種類があり、回答対象者によって選択します。
- 本学構成員限定で識別(SSO-KIDをお持ちの方のみ学内外の端末から回答可)
- 本学構成員限定で匿名(学内ネットに接続されている端末から誰でも回答可(本学構成員と推定))
- 一般匿名(学内外の端末から誰でも回答可)
- はい/いいえ(二者択一式)
- チェックボックス(複数選択式)
- ドロップダウンボックス(単一選択式)
- ラジオボタン(単一選択式)
- 数値回答形式
- 日付回答形式
- 測定尺度形式(最大10段階)
- 短文形式(改行なし)
- 自由記述形式(改行あり)
2.利用申請
本システム上にアンケートを作成するためには、利用申請が必要です。利用申請を行うと、これから作成するアンケートの管理者として申請者が本システムに登録され、アンケート管理者ページのURL等の情報が申請者にメールで通知されます。
申請者は、ブラウザでアンケート管理者ページにアクセスし、申請者が利用申請で指定したアンケート管理者IDでログインすることで、アンケートの作成・編集、回答可能期間の設定、回答状況の確認、回答のダウンロード等ができます。
利用申請は、本サービス受付 q-req@ecs.kyushu-u.ac.jp 宛に、以下の表にある8つの情報を記載したメールを送信することで行います。メールの件名は「アンケートシステム利用申請」としてください。
※本学教職員からの申請のみお受けします。申請メールは、以下の表の6の本学教職員が使用する本学のメールアドレスから送信していただく必要があります。
※アンケート毎に申請願います。ご面倒をおかけしますが、アンケート1件につき1通の申請メールを作成・送信願います。
※「アンケートシステム利用申請」メールを送信したその日の内に、アンケート管理者ページのURL等の通知メールが申請者に届くとは限りません。休日その他の都合により数日お待ちいただく場合もあります。余裕をもってお申込みください。
※上記のメールアドレスは利用申請専用です。お問い合わせはこちらにお願いいたします。
ここをクリックすると「アンケートシステム利用申請」メールのテンプレートが表示されますので、これをメールに貼り付けて各項目を入力の上、送信してください。
申請者は、ブラウザでアンケート管理者ページにアクセスし、申請者が利用申請で指定したアンケート管理者IDでログインすることで、アンケートの作成・編集、回答可能期間の設定、回答状況の確認、回答のダウンロード等ができます。
利用申請は、本サービス受付 q-req@ecs.kyushu-u.ac.jp 宛に、以下の表にある8つの情報を記載したメールを送信することで行います。メールの件名は「アンケートシステム利用申請」としてください。
※本学教職員からの申請のみお受けします。申請メールは、以下の表の6の本学教職員が使用する本学のメールアドレスから送信していただく必要があります。
※アンケート毎に申請願います。ご面倒をおかけしますが、アンケート1件につき1通の申請メールを作成・送信願います。
※「アンケートシステム利用申請」メールを送信したその日の内に、アンケート管理者ページのURL等の通知メールが申請者に届くとは限りません。休日その他の都合により数日お待ちいただく場合もあります。余裕をもってお申込みください。
※上記のメールアドレスは利用申請専用です。お問い合わせはこちらにお願いいたします。
3.アンケート管理者ページへのアクセス
前節の「アンケートシステム利用申請」メールの送信後、申請者がアンケートの管理者として本システムに登録されると、次のようなメールが申請者に送られてきます。
※実際には"{}"という記号で囲まれた文字列はありません。
ブラウザで"アクセスURL"にアクセスすると、「アンケート管理者 ログイン画面」ページが表示されます。
ログインIDにはアンケート管理者ID(前節の表の4)を、パスワードには上記の「アンケート管理者として登録されました」という件名のメールに記載されているパスワードを入力します。
2段階認証方式は2種類から選択できますが、ここでは「メールアドレスへワンタイムパスワード送信」を選択することにして、[送信]ボタンをクリックします。
ページが変わり、ワンタイムパスワードの入力を求められます。登録されているメールアドレス(前節の表の5)宛に次のようなメールが送られてきますので、確認してください。
"パスワード : "の右側に記載されている文字列がワンタイムパスワードなので、これを入力して[送信]ボタンをクリックします。
今回初めてアンケート管理者IDでログインしたのであれば、パスワード変更ページになります。現パスワードには上記の「アンケート管理者として登録されました」という件名のメールに記載されているパスワードを、新パスワードには申請者が考えた複雑なパスワードを入力し、[変更する]ボタンをクリックします。次回以降の「アンケート管理者 ログイン画面」ページで使用するパスワードは、今回入力した新パスワードです。パスワードを忘れないでください。
| 件名 | アンケート管理者として登録されました |
| 本文 | {アンケートタイトル}({アンケートID}) のアンケート管理者として登録されました。 下記、初回ログインの有効期限までにアクセスし、IDを有効にする必要があります。 サービス名 : 九州大学 アンケートシステム {アンケートタイトル} パスワード : ********* 初回ログインの有効期限 : 20##/##/## ##:## アクセスURL : https://*******************/ アンケートシステムの利用期間 : 20##/##/## ~ 20##/##/## |
- {アンケートタイトル}は、申請者が「アンケートシステム利用申請」メールに記載したアンケートタイトル(前節の表の1)です。
- {アンケートID}は、アンケート毎に割り当てられるユニークな文字列です。
- "パスワード : "の右側に記載されている文字列が、アンケート管理者ページへの初回ログイン時に使用するパスワードです。
なお、アンケート管理者ページのログインIDは、申請者が「アンケートシステム利用申請」メールに記載したアンケート管理者ID(前節の表の4)です。 - "初回ログインの有効期限 : "の右側に記載されている日時は、上記のパスワードの有効期限です。この有効期限までにアンケート管理者ページにアクセス・ログインして、別の複雑なパスワードに変更する必要があります。
- "アクセスURL : "の右側に記載されているURLが、アンケート管理者ページ(「アンケート管理者 ログイン画面」ページ)のURLです。
- "アンケートシステムの利用期間 : "の右側に記載されている日付は、アンケート管理者ページにログインすることができる期間で、アンケート管理者として登録された日から利用終了日(前節の表の2)までになります。この期間内にアンケート管理者ページで、設問の作成・編集、回答状況の確認、回答のダウンロード等を行う必要があります。
ブラウザで"アクセスURL"にアクセスすると、「アンケート管理者 ログイン画面」ページが表示されます。
ログインIDにはアンケート管理者ID(前節の表の4)を、パスワードには上記の「アンケート管理者として登録されました」という件名のメールに記載されているパスワードを入力します。
2段階認証方式は2種類から選択できますが、ここでは「メールアドレスへワンタイムパスワード送信」を選択することにして、[送信]ボタンをクリックします。
ページが変わり、ワンタイムパスワードの入力を求められます。登録されているメールアドレス(前節の表の5)宛に次のようなメールが送られてきますので、確認してください。
| 件名 | ワンタイムパスワード通知メール |
| 本文 | ワンタイムパスワードをお知らせします。 サービス名 : 九州大学 アンケートシステム パスワード : ***** パスワードの有効期限 : 20##/##/## ##:## |
"パスワード : "の右側に記載されている文字列がワンタイムパスワードなので、これを入力して[送信]ボタンをクリックします。
今回初めてアンケート管理者IDでログインしたのであれば、パスワード変更ページになります。現パスワードには上記の「アンケート管理者として登録されました」という件名のメールに記載されているパスワードを、新パスワードには申請者が考えた複雑なパスワードを入力し、[変更する]ボタンをクリックします。次回以降の「アンケート管理者 ログイン画面」ページで使用するパスワードは、今回入力した新パスワードです。パスワードを忘れないでください。
4.アンケート管理者 メニュー
「アンケート管理者 ログイン画面」ページにアンケート管理者IDでログインすると、「アンケート管理者 メニュー」ページが表示されます。メニュー内には次の機能があります。
設問を作成するために、「設問設定」をクリックします。ページが変わります。
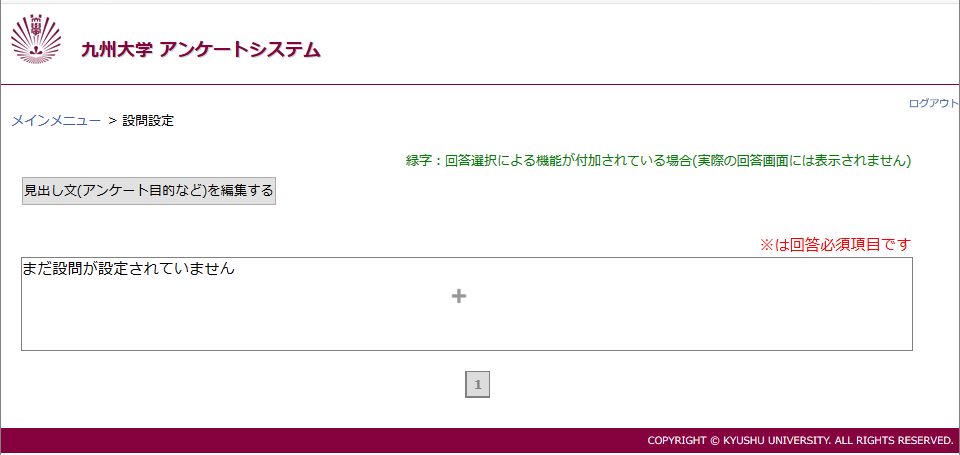 [見出し文(アンケート目的など)を編集する]ボタンをクリックして説明を入力し、[設定]ボタンをクリックします。
[見出し文(アンケート目的など)を編集する]ボタンをクリックして説明を入力し、[設定]ボタンをクリックします。
これから設問を作成するために、「まだ設問が設定されていません」と書かれた枠の中にある「+」記号をクリックします。1つ目の設問を作成するページに変わります。
※ここで「+」記号が表示されず設問の追加ができない(または、既にある設問を修正できない)のは、回答開始日時を過ぎているためなので、設問を追加・修正したい場合は、前述の「アンケート設定」で回答開始日時を確認して"未来の日時"を設定してください。
まず、「設問の形式」の右側にあるボックスをクリックし、設問の種類を選択します。次の9種類があります。
設問を一つ作成したら、[登録する]ボタンをクリックします。「+」記号をクリックしたページに戻り、設問が追加されていることがわかります。さらに設問を追加するには、「+」記号をクリックします。
こうして設問を追加していくことで、例えば下の画像のようになります。
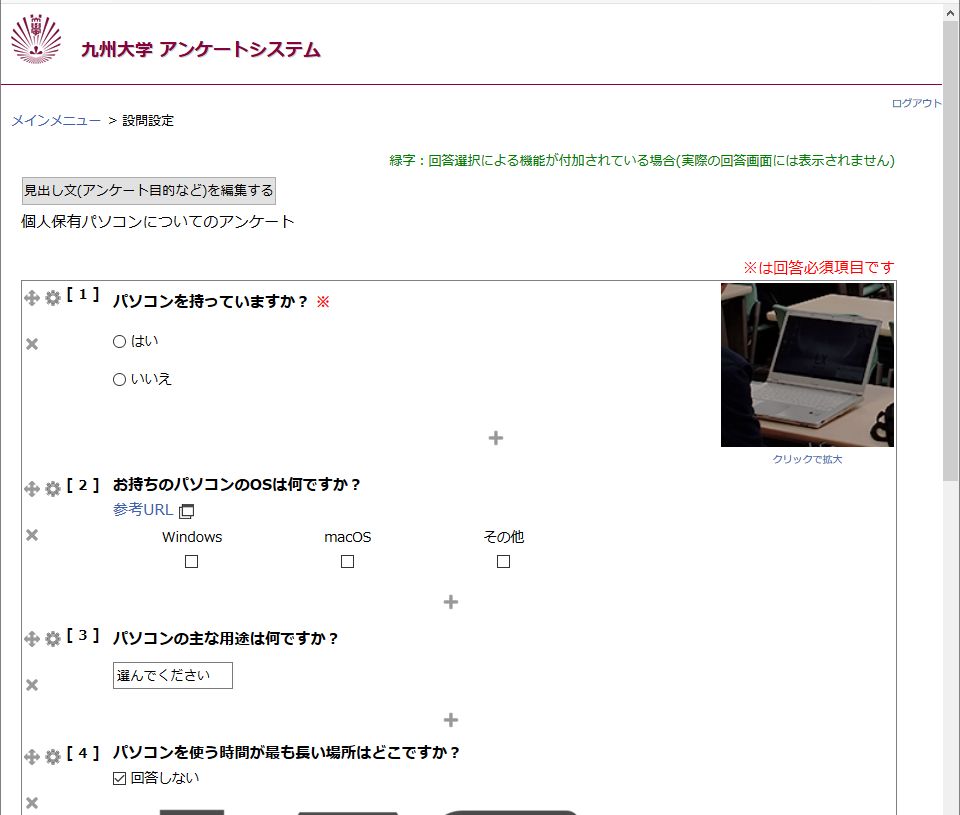
各設問に付いている記号の意味は、次の通りです。
設問の作成を終了・中断する際には、ウインドウ右上にある「ログアウト」をクリックしてアンケート管理者ページから退出します。
| 機 能 | 説 明 | |
|---|---|---|
| 1 | アンケート管理者設定 |
|
| 2 | アンケート設定 |
|
| 3 | 設問設定 | |
| 4 | 設問ごと回答状況 |
|
| 5 | 回答データ一覧 |
|
| 6 | パスワード変更 |
|
設問を作成するために、「設問設定」をクリックします。ページが変わります。
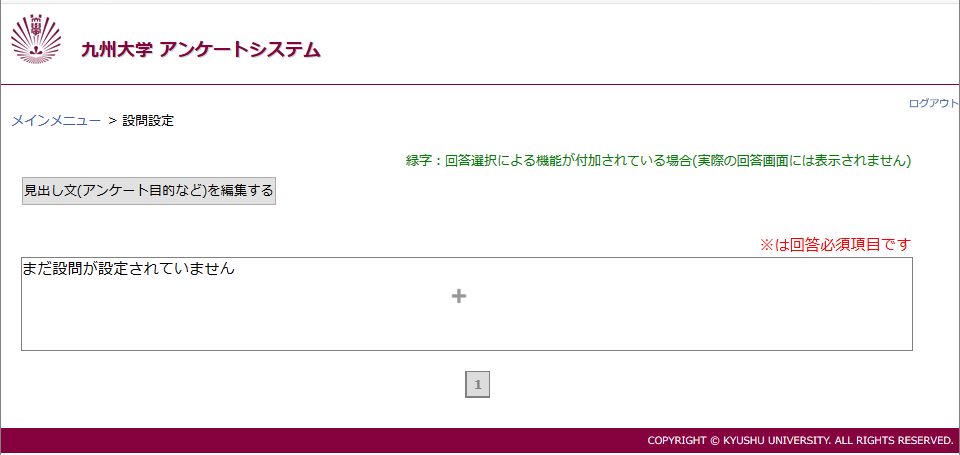
これから設問を作成するために、「まだ設問が設定されていません」と書かれた枠の中にある「+」記号をクリックします。1つ目の設問を作成するページに変わります。
※ここで「+」記号が表示されず設問の追加ができない(または、既にある設問を修正できない)のは、回答開始日時を過ぎているためなので、設問を追加・修正したい場合は、前述の「アンケート設定」で回答開始日時を確認して"未来の日時"を設定してください。
まず、「設問の形式」の右側にあるボックスをクリックし、設問の種類を選択します。次の9種類があります。
| 設問の形式 | 設定可能項目 | |
|---|---|---|
| - | すべての形式に共通 |
|
| 1 | はい/いいえ(二者択一式) |
|
| 2 | チェックボックス(複数選択式) |
|
| 3 | ドロップダウンボックス(単一選択式) |
|
| 4 | ラジオボタン(単一選択式) |
|
| 5 | 数値回答形式 |
|
| 6 | 日付回答形式 | 7 | 測定尺度形式(最大10段階) |
|
| 8 | 短文形式(改行なし) |
|
| 9 | 自由記述形式(改行あり) | |
設問を一つ作成したら、[登録する]ボタンをクリックします。「+」記号をクリックしたページに戻り、設問が追加されていることがわかります。さらに設問を追加するには、「+」記号をクリックします。
こうして設問を追加していくことで、例えば下の画像のようになります。
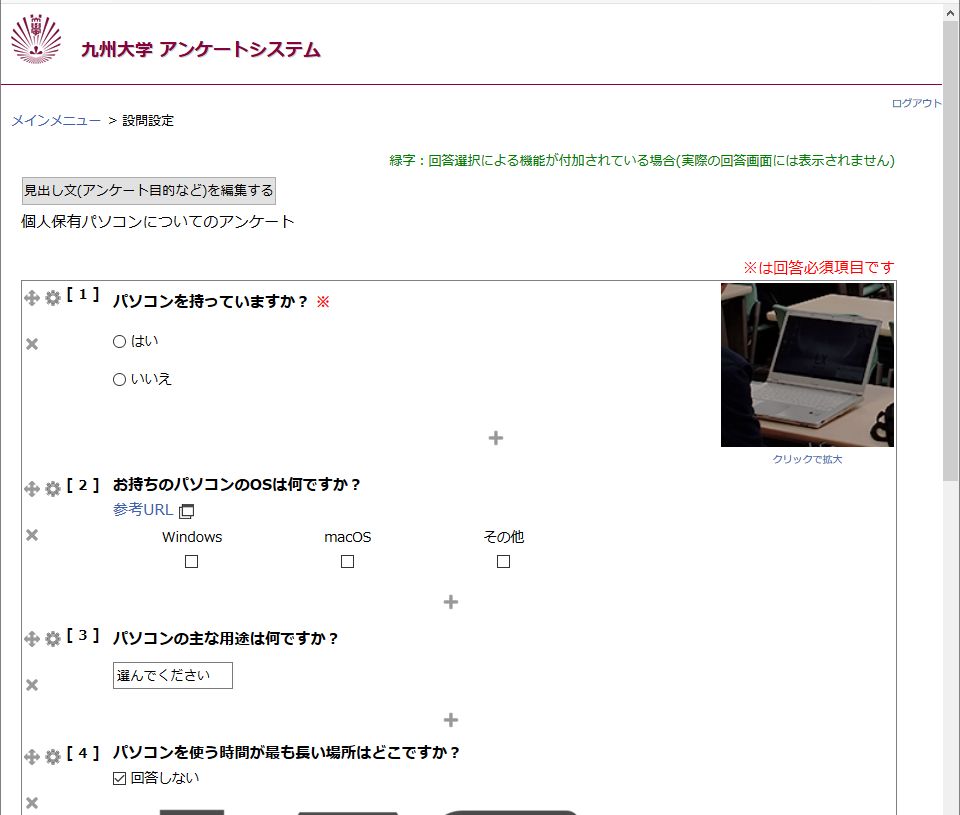
各設問に付いている記号の意味は、次の通りです。
| 記 号 | 意 味 |
|---|---|
 |
ドラッグ&ドロップで設問の順番を入れ替えます。 |
 |
設問を編集します。 |
 |
設問を削除します。 |
 |
設問を追加します。 |
設問の作成を終了・中断する際には、ウインドウ右上にある「ログアウト」をクリックしてアンケート管理者ページから退出します。
5.アンケートの公開
設問を作成し終えたら、アンケートを公開します。「アンケート管理者 ログイン画面」ページにアンケート管理者IDでログインし、「アンケート設定」をクリックしてアンケート期間を確認・設定してください。
アンケートに回答してほしい人には、アンケートページのURLを通知する必要があります。アンケートページのURLは、次のようになります。
回答者がブラウザで見るアンケートページは、下の画像のようなものになります。ページ先頭に太字で表示されているタイトル(下の画像では「アンケートの例」)は、申請者が「アンケートシステム利用申請」メールに記載したアンケートタイトルで、その下が見出し文、その下に設問が並びます。
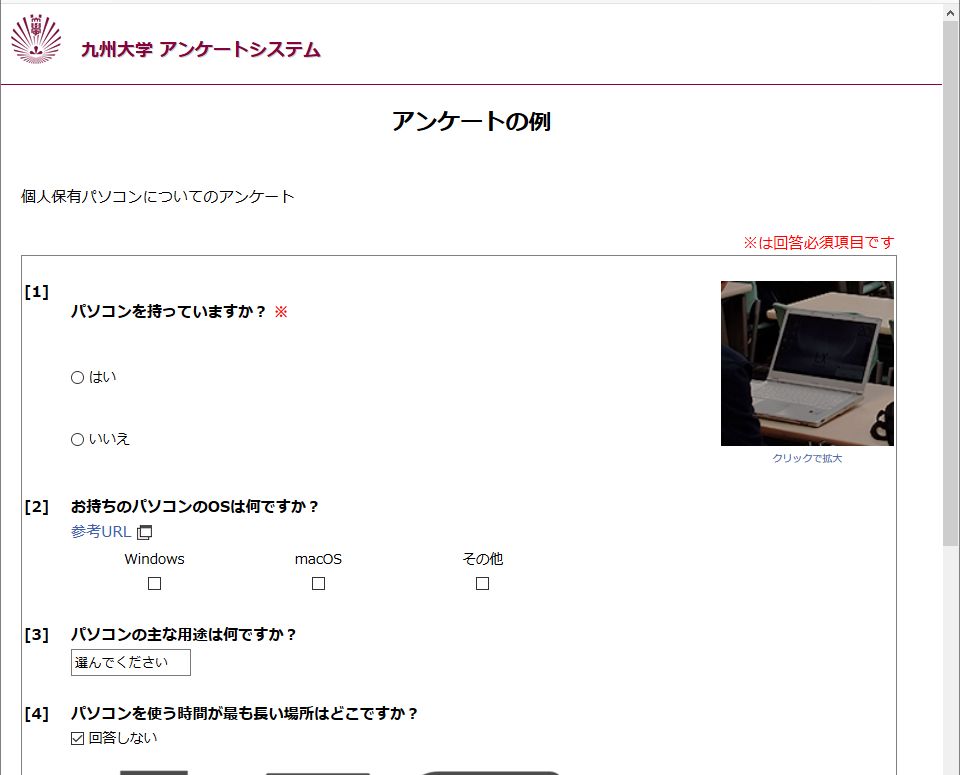
回答者がアンケートページの最後にある[回答送信]ボタンをクリックすると、下の画像のようになります。これで回答終了なので、ブラウザを閉じます。
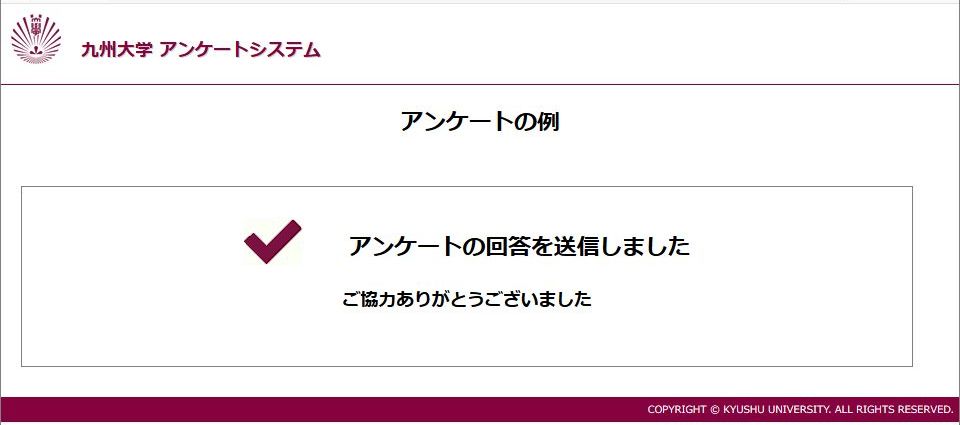
アンケート管理者(申請者)は、回答終了日時からアンケートシステムの利用期間の最終日までに「アンケート管理者 ログイン画面」ページにアンケート管理者IDでログインし、「アンケート管理者 メニュー」の「回答データ一覧」や「アンケート設定」で、回答のダウンロードや必要に応じてバックアップを行ってください。
アンケートに回答してほしい人には、アンケートページのURLを通知する必要があります。アンケートページのURLは、次のようになります。
- https://q.s.kyushu-u.ac.jp/アンケートID/
回答者がブラウザで見るアンケートページは、下の画像のようなものになります。ページ先頭に太字で表示されているタイトル(下の画像では「アンケートの例」)は、申請者が「アンケートシステム利用申請」メールに記載したアンケートタイトルで、その下が見出し文、その下に設問が並びます。
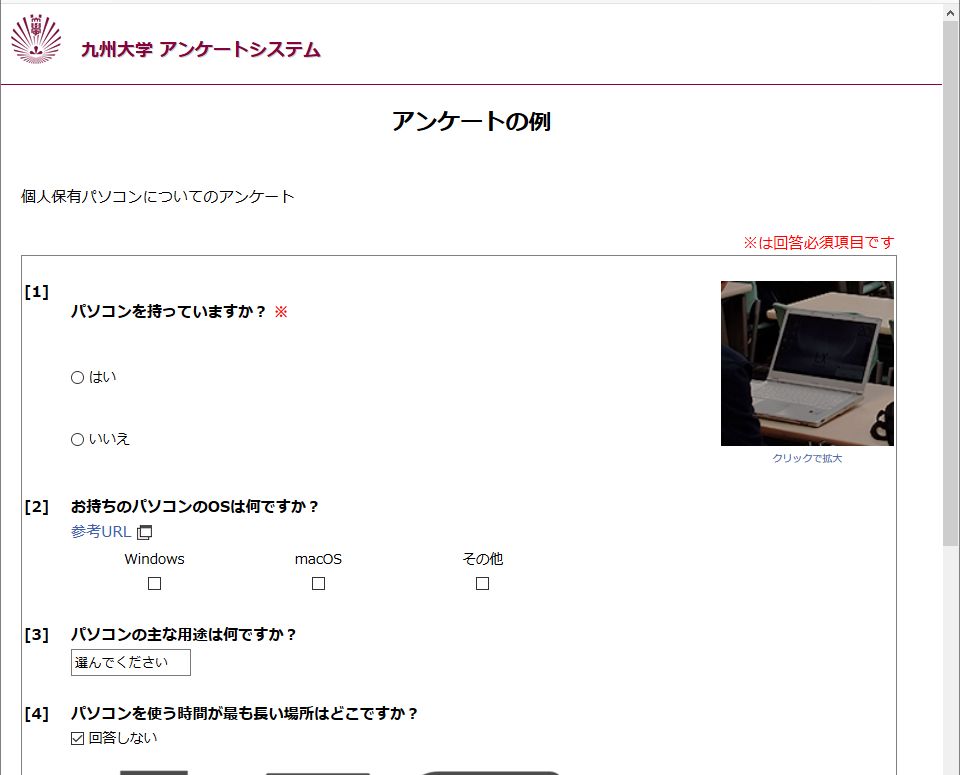
回答者がアンケートページの最後にある[回答送信]ボタンをクリックすると、下の画像のようになります。これで回答終了なので、ブラウザを閉じます。
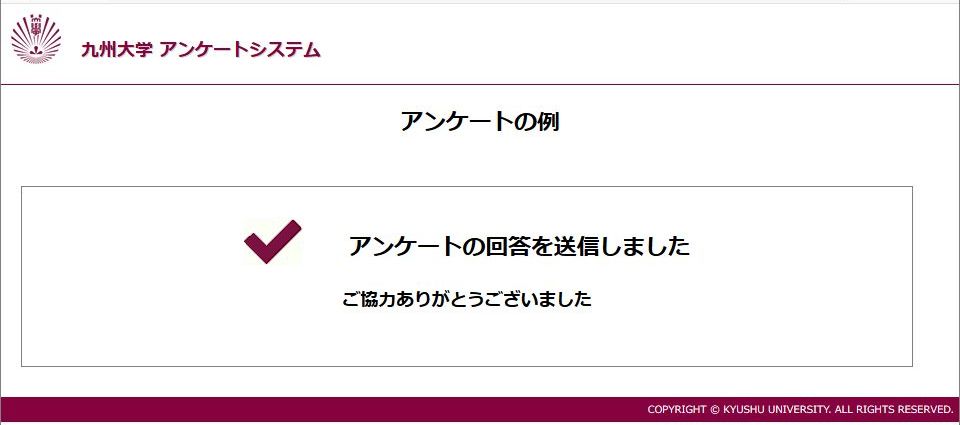
アンケート管理者(申請者)は、回答終了日時からアンケートシステムの利用期間の最終日までに「アンケート管理者 ログイン画面」ページにアンケート管理者IDでログインし、「アンケート管理者 メニュー」の「回答データ一覧」や「アンケート設定」で、回答のダウンロードや必要に応じてバックアップを行ってください。
6.よくある質問
Q1. 誰が回答したのか知りたい
本学構成員(認証あり)のアンケートでは、SSO-KIDとそのパスワードでログインしますが、これは本学構成員であることを確認しているだけで、ログインした回答者の情報は取得しませんので、回答者の特定はできません。
Q2. 複数回回答を禁止したい
1度しか回答できないようにすることはできませんが、本学構成員(認証あり)のアンケートにすることで、回答者1人につき1つの回答を得ることはできます。
回答者Aさんは、本学構成員(認証あり)のアンケートBに何度でも回答できますが、BはAさんに割り当てた回答者ID(ランダム文字列)を保持し続けるので、AさんがBに複数回回答しても、回答データに含まれるAさんの回答者IDは変わりません。
アンケート管理者は回答データをCSVダウンロードする際に"複数回答者のデータ取扱"を指定することが可能になっており、
・すべてのデータをダウンロード
・最新のデータのみダウンロード
のどちらかを指定して回答をダウンロードできます。
前者は、各回答者IDのn度の回答全て(=全回答データ)をダウンロードします。
後者は、各回答者IDの最後の回答一つのみをダウンロードします。
Q3. 「設問ごと回答状況」の回答者総数や件数の値がおかしい
件数等の値は、設定中の回答期間内の回答のみがカウント対象です。回答期間外の回答はカウントされません。
また、設問が1つのみのアンケートに、同じ回答者が連続して回答した場合、本システムのカウント方法では、回答の区切りが判別できないため、件数等の値を正しく表示できません。同じ回答者が連続して回答しなかった場合か、必須回答の設問が2つ以上あるアンケートでは、件数は正しい値が表示されます。
Q4. CSVダウンロードで回答をダウンロードしたが、回答の数が少ない
おそらく回答期間外の回答が除外されていると思われます。CSVダウンロードを実行した時に設定していた回答期間内の回答のみがダウンロードされます。
Q5. 作成したアンケートを再利用したい
次の方法で可能です。
Q6. アンケートの回答中にタイムアウトしてしまう
回答者の端末とアンケートシステムの間で通信が発生しない状態が30分続くと、セッションタイムアウト~再ログインになります。回答に時間がかかる設問が多数あるアンケートでは、無通信状態が長く続くので、セッションタイムアウトになる可能性が高まります。
セッションタイムアウトを避けるために、ページを分割するというのはいかがでしょうか。例えば、1~2問目を1ページ目、3~4問目を2ページ目... となるように設問の「ページ位置」設定を行うと、現在のページ内の設問に回答して次の設問のページに遷移する際に、アンケートシステムに対する通信が発生しますので、セッションタイムアウトになる可能性が少なくなります。
Q7. アンケートページにアクセスすると「Webページの有効期限が切れています」と表示されて回答できない
末尾に余分な文字列(例えば、hogehoge.php)が付いたURLでアンケートページにアクセスすると、この表示になります。必ず、
https://q.s.kyushu-u.ac.jp/10文字のランダム文字列/
という形式のURLでアクセスする必要があります。
本学構成員(認証あり)のアンケートでは、SSO-KIDとそのパスワードでログインしますが、これは本学構成員であることを確認しているだけで、ログインした回答者の情報は取得しませんので、回答者の特定はできません。
Q2. 複数回回答を禁止したい
1度しか回答できないようにすることはできませんが、本学構成員(認証あり)のアンケートにすることで、回答者1人につき1つの回答を得ることはできます。
回答者Aさんは、本学構成員(認証あり)のアンケートBに何度でも回答できますが、BはAさんに割り当てた回答者ID(ランダム文字列)を保持し続けるので、AさんがBに複数回回答しても、回答データに含まれるAさんの回答者IDは変わりません。
アンケート管理者は回答データをCSVダウンロードする際に"複数回答者のデータ取扱"を指定することが可能になっており、
・すべてのデータをダウンロード
・最新のデータのみダウンロード
のどちらかを指定して回答をダウンロードできます。
前者は、各回答者IDのn度の回答全て(=全回答データ)をダウンロードします。
後者は、各回答者IDの最後の回答一つのみをダウンロードします。
Q3. 「設問ごと回答状況」の回答者総数や件数の値がおかしい
件数等の値は、設定中の回答期間内の回答のみがカウント対象です。回答期間外の回答はカウントされません。
また、設問が1つのみのアンケートに、同じ回答者が連続して回答した場合、本システムのカウント方法では、回答の区切りが判別できないため、件数等の値を正しく表示できません。同じ回答者が連続して回答しなかった場合か、必須回答の設問が2つ以上あるアンケートでは、件数は正しい値が表示されます。
Q4. CSVダウンロードで回答をダウンロードしたが、回答の数が少ない
おそらく回答期間外の回答が除外されていると思われます。CSVダウンロードを実行した時に設定していた回答期間内の回答のみがダウンロードされます。
Q5. 作成したアンケートを再利用したい
次の方法で可能です。
- コピー元となる現在のアンケート(以降、Aという)の利用終了日までに、Aにアンケート管理者でログインします。アンケート管理者メニュー>アンケート設定に「バックアップ」ボタンがありますので、これをクリックして表示に従ってクリックしていくと、この時点のAの全ての設問及び回答データが1つのZIPファイルになりますので、これをPCに保存します。このZIPファイル内の各データファイルは書き換えないでください。書き換えてしまうと、後述の「リストア」が失敗します。
- コピー先となる新しいアンケート(以降、Bという)を申請します。1の作業を行う前に申請いただいても構いません。
- Bにアンケート管理者でログインします。アンケート管理者メニュー>アンケート設定に「リストア」ボタンがありますので、これをクリックして表示に従って「バックアップ」で作成したZIPファイルを指定する等の操作を行うと、1の作業時点のAの設問・回答がまるごとBにコピーされた状態になります。
- BにコピーされたAの回答が不要であれば、Bにアンケート管理者でログイン、アンケート管理者メニュー>回答データ一覧の「回答データ全削除」ボタンをクリックすることで、Bの全回答が消えます。
- 必要に応じてBの設問を編集します。
Q6. アンケートの回答中にタイムアウトしてしまう
回答者の端末とアンケートシステムの間で通信が発生しない状態が30分続くと、セッションタイムアウト~再ログインになります。回答に時間がかかる設問が多数あるアンケートでは、無通信状態が長く続くので、セッションタイムアウトになる可能性が高まります。
セッションタイムアウトを避けるために、ページを分割するというのはいかがでしょうか。例えば、1~2問目を1ページ目、3~4問目を2ページ目... となるように設問の「ページ位置」設定を行うと、現在のページ内の設問に回答して次の設問のページに遷移する際に、アンケートシステムに対する通信が発生しますので、セッションタイムアウトになる可能性が少なくなります。
Q7. アンケートページにアクセスすると「Webページの有効期限が切れています」と表示されて回答できない
末尾に余分な文字列(例えば、hogehoge.php)が付いたURLでアンケートページにアクセスすると、この表示になります。必ず、
https://q.s.kyushu-u.ac.jp/10文字のランダム文字列/
という形式のURLでアクセスする必要があります。
7.お問い合わせ
本サービスのご利用に関してご質問、ご相談等ありましたら、教育情報サービス受付 uketsuke@ecs.kyushu-u.ac.jp にお問い合わせください。利用申請済のアンケートについてのお問い合わせの場合は、アンケートのURLまたはアンケートIDを記載願います。
リンク

