VDIの概要・利用方法
1. はじめに
- 「Azure」はMicrosoft社が提供するクラウドコンピューティングサービスです。ここでは、その中の「Virtual Machines」を使用した仮想Windows環境について説明します。
- 「Virtual Machines」では設定を揃えることで利用者全員に全く同じWindows環境を提供します。受講者が使用するWindowsのバージョンや設定を揃える必要がある講義に適しています。また、仮想上のWindowsなので、OSの動作に影響する可能性のあるプログラムの実行や設定等を試すこともできます。
- 仮想Windowsは利用前から用意されているわけではありません。利用者自身が「Azure Portal」で作成します。仮想マシンは、作成日と起動時間に応じて「クレジット」と呼ばれる利用料金に相当するものが消費されていきます。九州大学の学生であれば、「Azure」のサービス全体で1年間に$100相当まで利用可能です。しかし「クレジット」の残りがゼロになるとサービスが利用できなくなるため、利用者は「クレジット」の残量を意識し、不使用時には停止する必要があります。
- また、仮想マシンを停止していてもストレージやネットワーク等の料金は発生するため、「クレジット」の消費をなくしたい場合は、リソースグループごと仮想マシンを削除する必要があります。
- 仮想マシンを削除した場合、仮想マシン内に保存したファイルは失われてしまいます。消えてしまうと困るファイルはMicrosoft 365 OneDrive for Business等に退避してください。
- 1人につき複数台の仮想マシンを作成できますが、起動している台数分の「クレジット」が消費されます。
- 仮想マシンのスペックは複数の種類から選択できますが、基本的にスペックが高いほど消費する「クレジット」が多くなります。
- OSは、Windows10とWindows11から選択できます。デフォルトではWindowsは英語版となっており日本語にするには仮想マシン内で追加の操作が必要になります。
- 「Virtual Machines」についての詳しい説明は「Microsoft Azure」の公式サイトをご覧ください。
- ここからは、次の順に説明します。
2. Azure Portalへのログイン
- こちらから、「無料で始める」をクリックします。
- ※通常のAzureのページではなく、Azure for Studentsのページからサインインを行います。
- プロフィールの項目をすべて入力します。
- 入力が完了すると、Azure Portalへと遷移します。
| (1) |
|
 |
| (2) | 九州大学のログインページに遷移した場合は、自身のSSO-KIDとパスワードでサインインします。 | 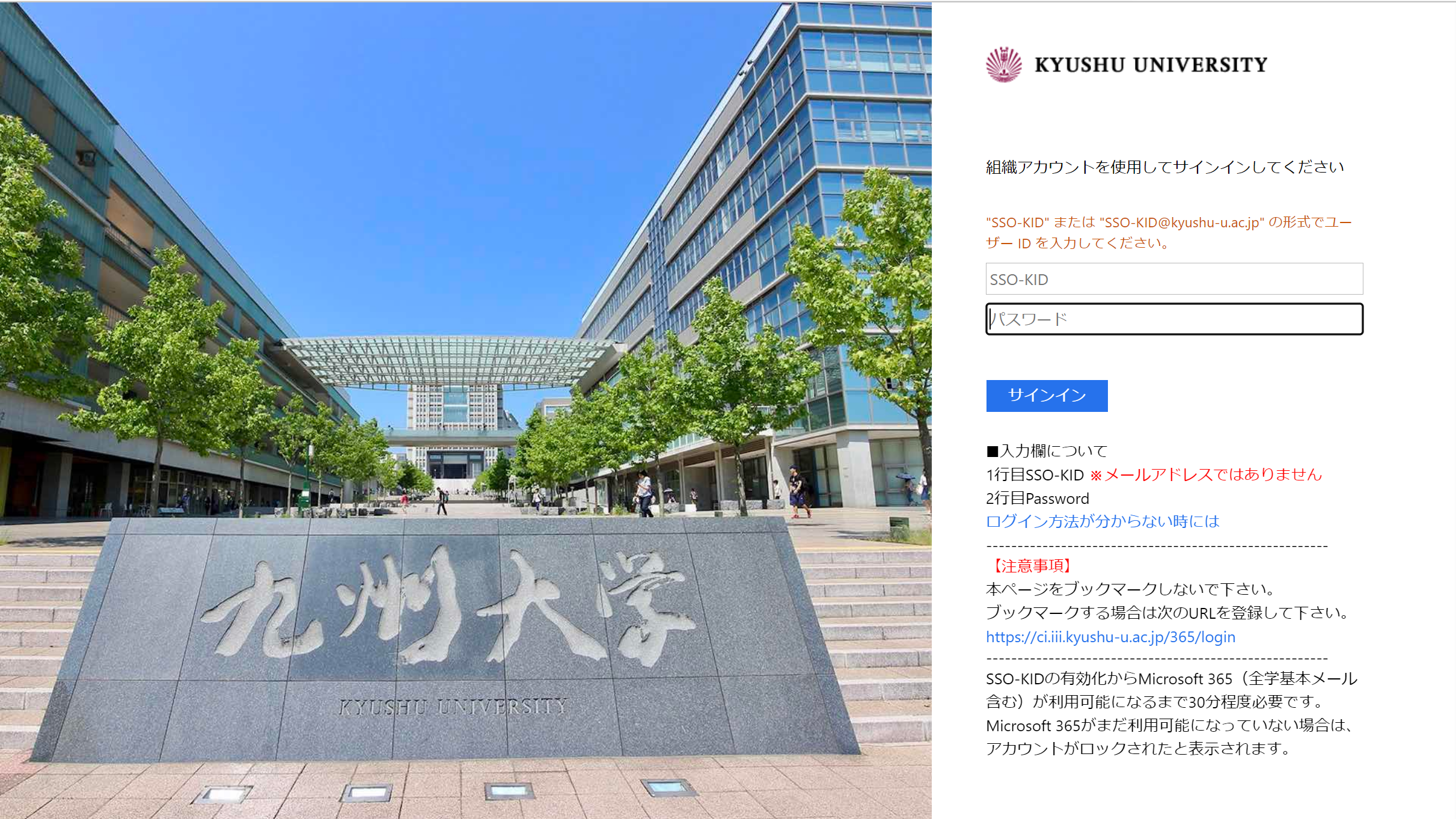 |
| 遷移しない場合は、サインインオプションから組織へのサインインを選択し,組織の検索欄で九州大学のドメインを入力します。 | 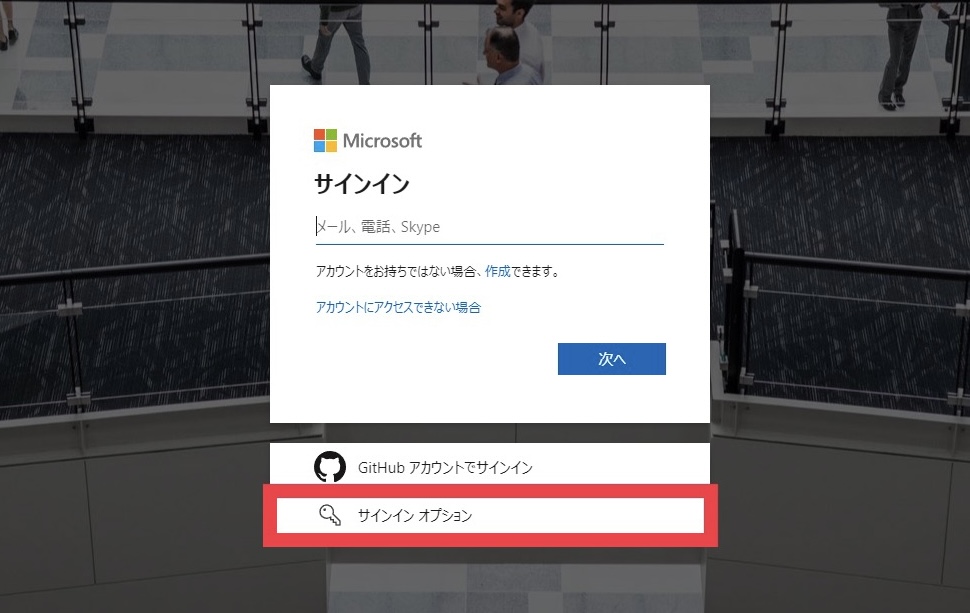 |
|
 |
||
| (3) | 学生の確認の項目をすべて入力します。 |  |
| (4) |
|
 |
3. 仮想マシンの作成
- 仮想マシンの設定を行います。
- 仮想マシン名は任意の名前を入力します。
- 地域を「Japan East」に、セキュリティの種類を「Standard」に設定します。
- イメージには「Windows 11 Pro」を設定します。「Windows 11 Pro」が見つからない場合は「すべてのイメージを表示」をクリックして「Windows 11」で検索し、検索結果から選んでください。
| (1) | 画面上部にある検索バーで、Virtual Machinesと検索して「Virtual Machines」をクリックします。 | 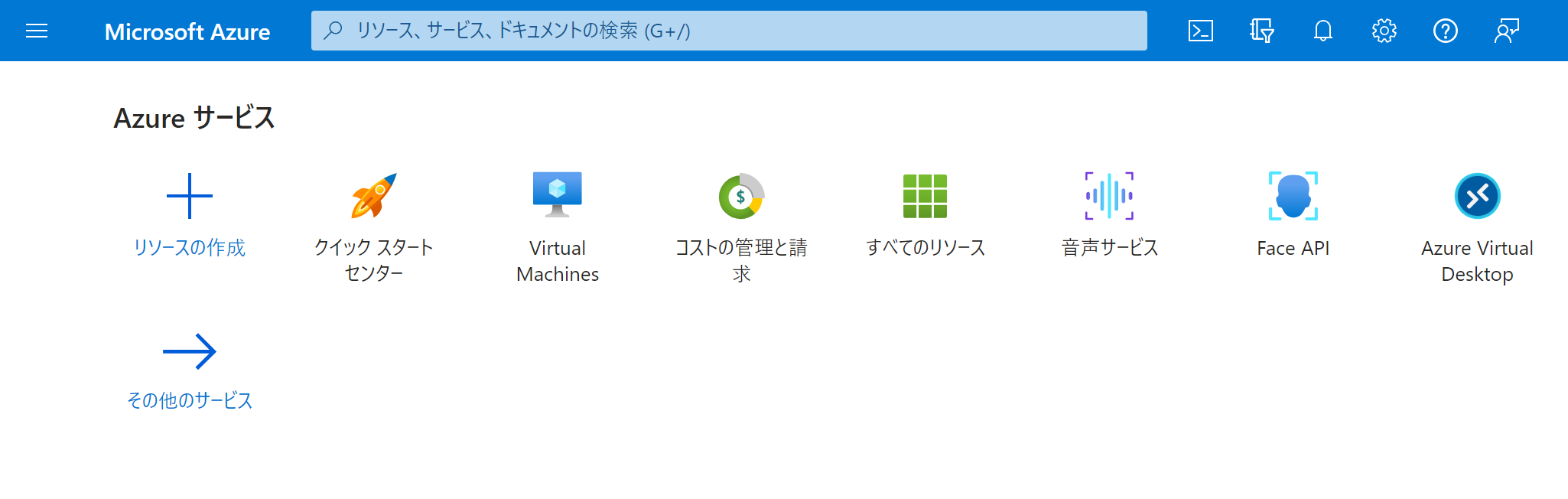 |
| (2) | 画面上部の作成をクリックします。 |  |
| (3) | 「Azure 仮想マシン」を選択します。 |  |
| (4) | リソースグループを新規作成します。名前は任意に決めて入力します。 |  |
| (5) |
|
 |
| (6) | ユーザ名、パスワードを設定します。これは、仮想デスクトップを使用するときに必要になるので忘れないようにしてください。 |  |
| (7) | ライセンス欄にチェックを入れます。 |  |
| (8) | 仮想マシンの停止し忘れによるクレジットの浪費を防ぐため「管理」から自動シャットダウンを設定することを推奨します。 |  |
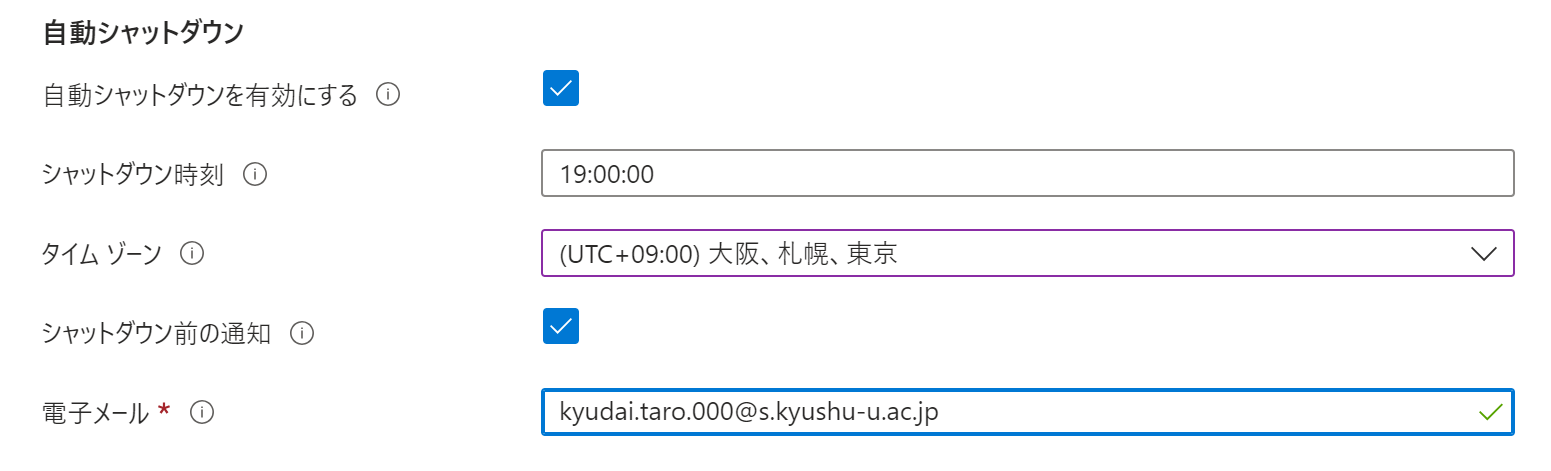 |
||
| (9) | 画面下部の「確認および作成」をクリックし、画面遷移後、「作成」をクリックします。 |  |
| (10) | デプロイが開始されるとこのような画面になるので、しばらく待ちます。 |  |
| (11) | デプロイが完了したら、リソースに移動をクリックします。 |  |
4. 仮想デスクトップの表示
macOSの場合
- 仮想マシンを作る際に設定したユーザ名、パスワードを入力します。
- 「Continue」をクリックすると、仮想デスクトップとの接続が開始されます。
- デフォルトでの言語は英語となっているので、言語を日本語へと変更します。
- 詳しくはこちらをご覧ください。
Windowsの場合
- デフォルトでの言語は英語となっているので、言語を日本語へと変更します。
- 詳しくはこちらをご覧ください。
| (1) | App Storeで「Microsoft Remote Desktop」をインストールします。 | 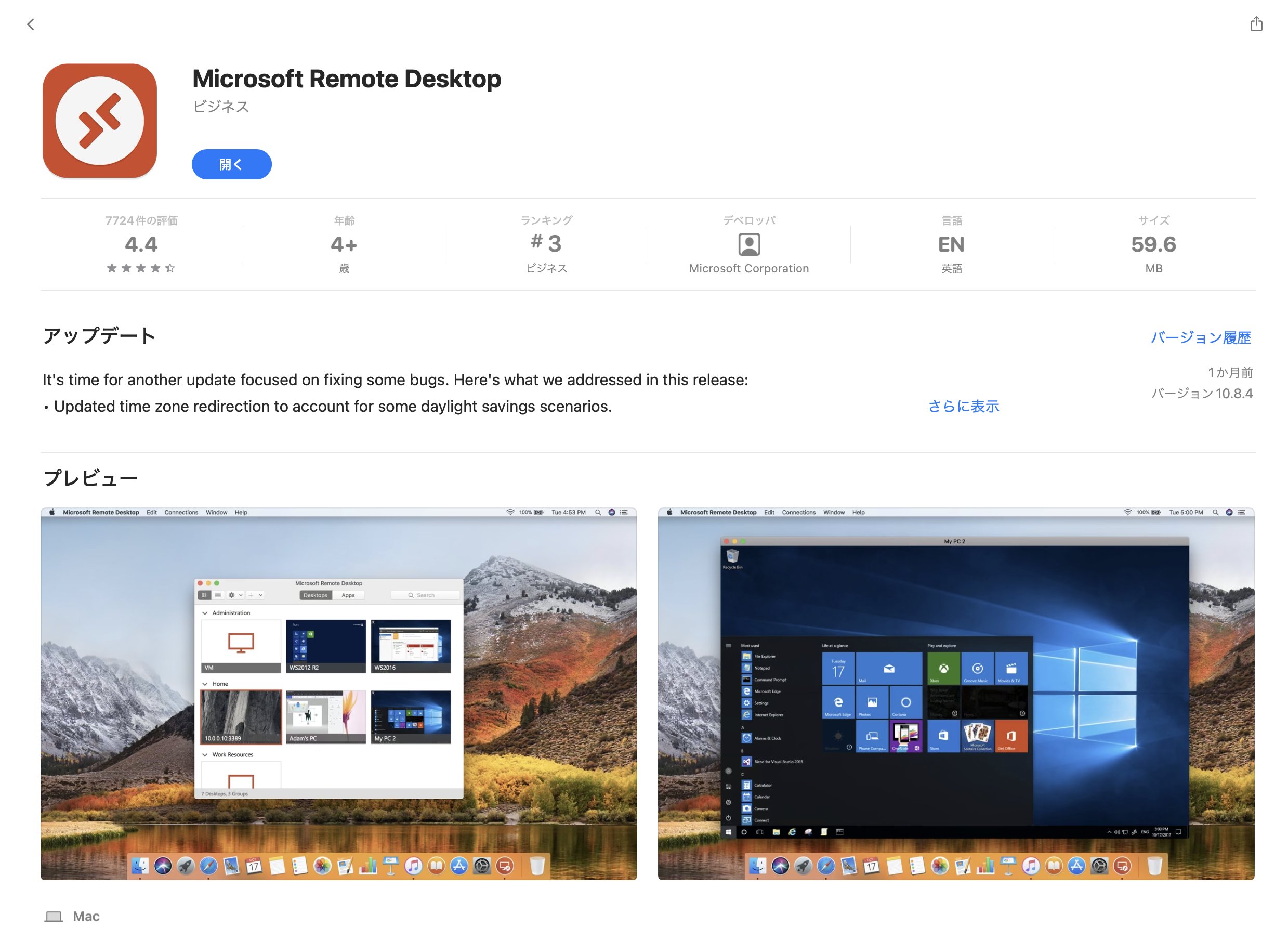 |
| (2) | 仮想マシンの「概要」から「接続」をクリックします。 |  |
| (3) | 「RDPファイルのダウンロード」をクリックします。 |  |
| (4) | ダウンロードが完了したらファイルを開きます。 |  |
| (5) |
|
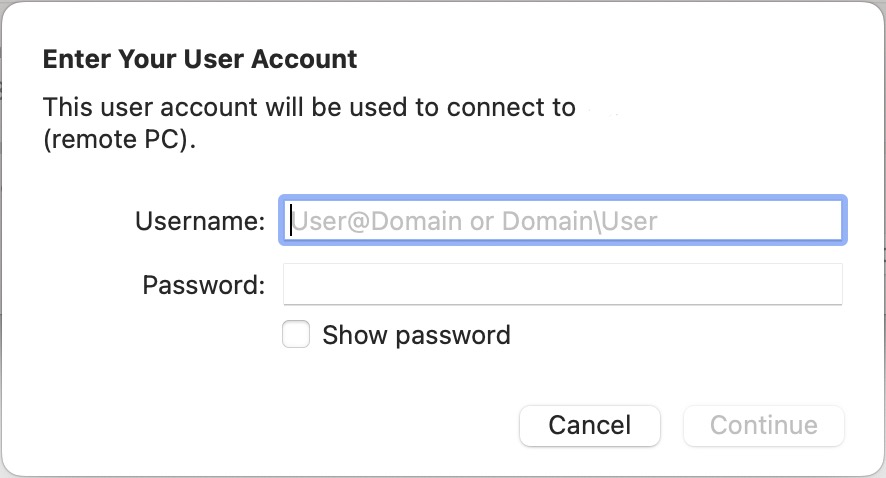 |
| (6) |
|
 |
| (1) | 仮想マシンの「概要」から「接続」をクリックします。 |  |
| (2) | 「RDPファイルのダウンロード」をクリックします。 |  |
| (3) | ダウンロードが完了したらファイルを開きます。 |  |
| (4) | 「接続」をクリックします。 |  |
| (5) | 仮想マシンを作る際に設定したユーザ名、パスワードを入力します。 |  |
| (6) | 「はい」を選択すると、仮想デスクトップの画面へと移行します。 |  |
| (7) |
|
 |
5. 仮想デスクトップの停止
- 仮想デスクトップでシャットダウンを行い、Azureの管理画面で「停止」をクリックします。
- 仮想マシンが起動している間は多くのクレジットが消費されるので、使用しない場合は必ず停止させるようにしてください。
- ただし、停止している状態でもクレジットは消費されます。クレジットの消費を完全に止めたい場合は、リソースグループごと仮想マシンの削除を行う必要があります。
| (1) |
|
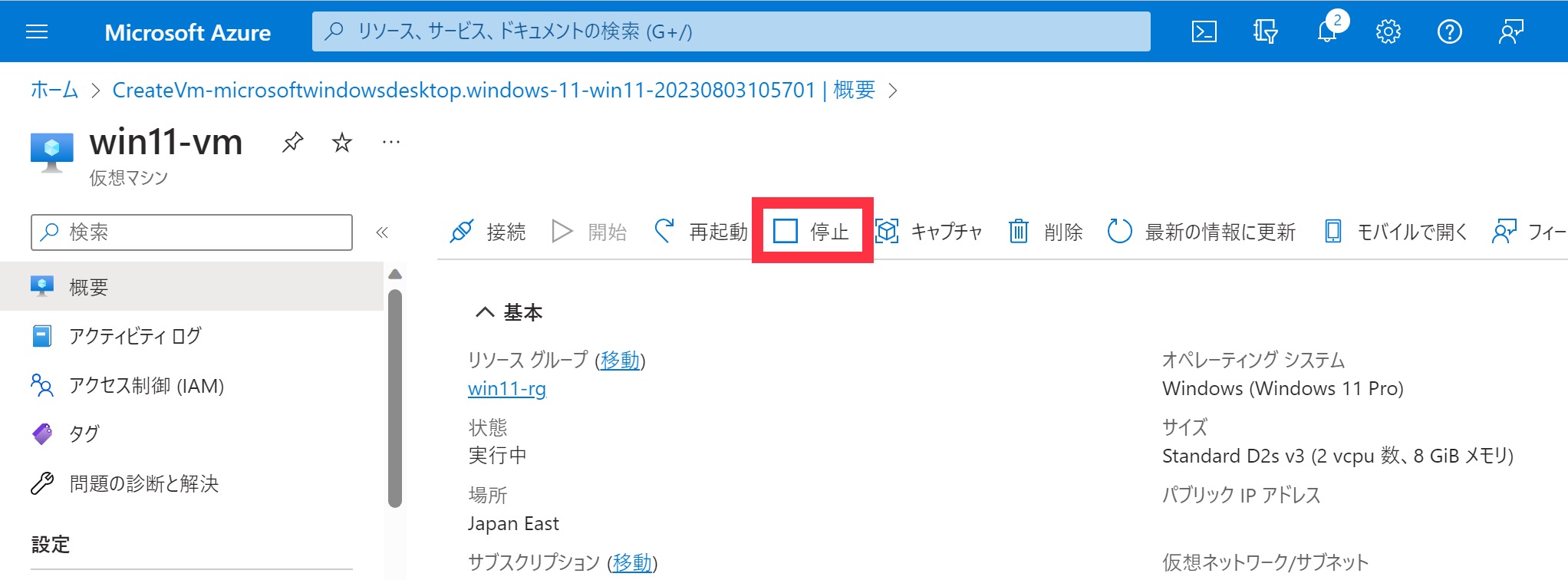 |
6. 次回以降の利用方法
| (1) | 「Virtual Machines」から以前作成した仮想マシンを選択します。 | 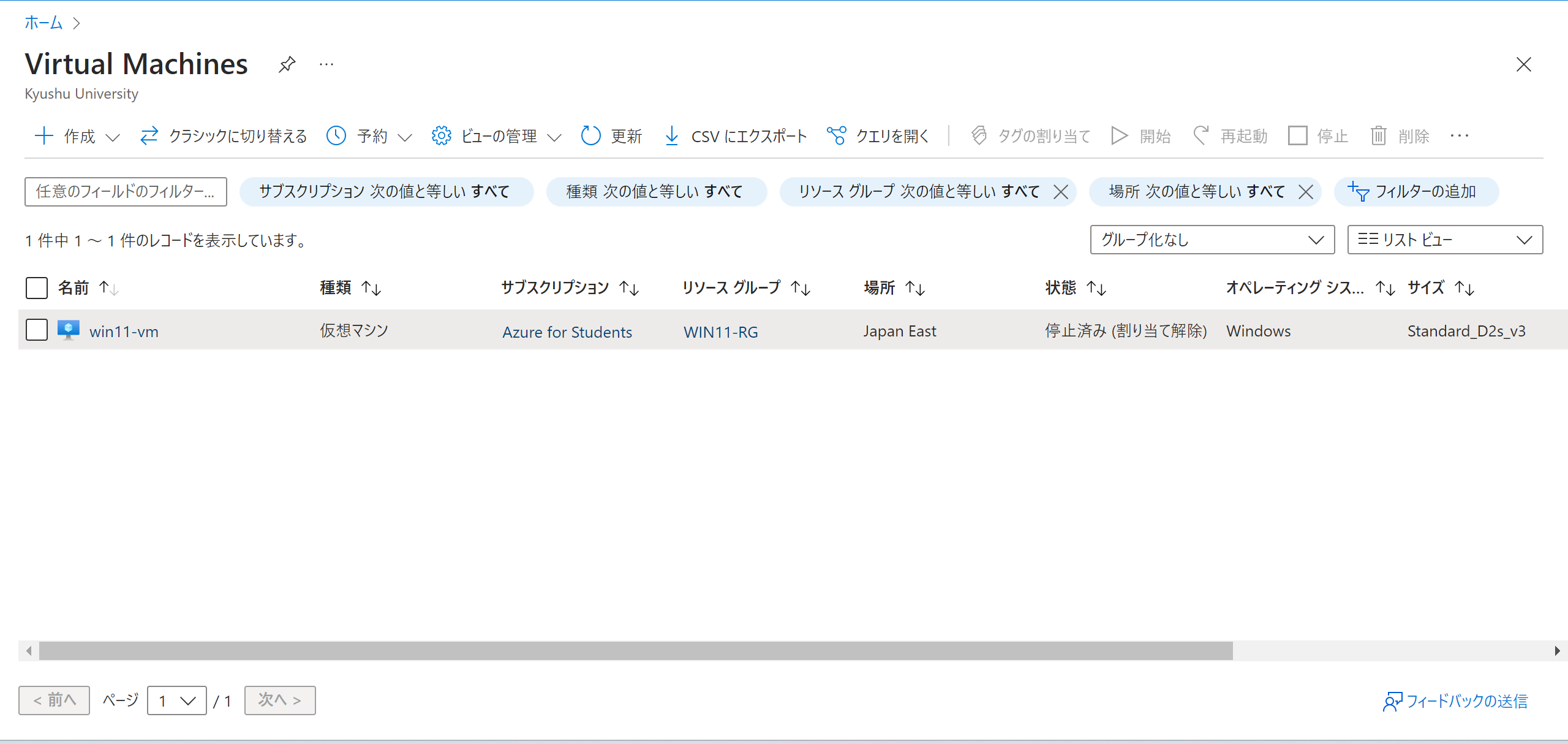 |
| (2) | 「開始」を選択し、仮想マシンを起動します。その後は作成時と同様にrdpファイルを開くことで実行可能です。 |  |
7. 仮想マシン(リソースグループ)を削除する場合
- 確認画面が表示されるので再度「削除」をクリックします。
- 削除が完了したらリソースグループの一覧に表示されなくなります。仮想マシンを再度作成したい場合は、3.仮想マシンの作成からやり直します。
| (1) | 仮想Windowsを使用する講義が終了したために当面は仮想Windowsを使用する予定がない場合や、仮想Windowsを作り直したい(初期化したい)場合は、「Azure Portal」から「リソース グループ」を検索し、クリックします。 |  |
| (2) | 仮想マシンの作成時に用いたリソースグループをクリックします。 |  |
| (3) | 画面上部の「リソースグループの削除」をクリックします。 |  |
| (4) | 確認のためにリソースグループの名前を入力し、「削除」をクリックします。 |  |
| (5) |
|
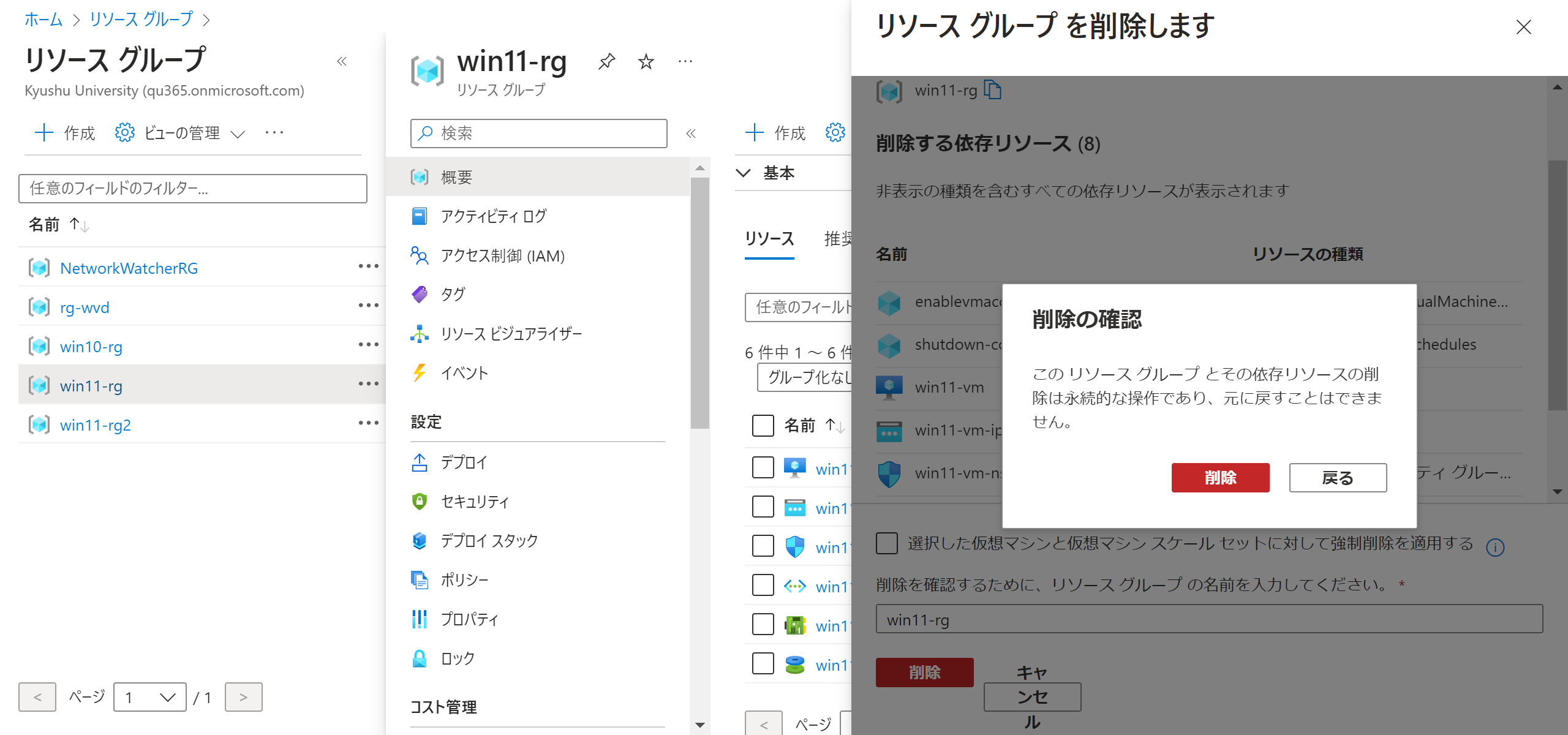 |

