VcXsrvのインストール
最終更新日 2019年12月24日
| (1) | ブラウザでダウンロードページにアクセスして、「Download」をクリックします。 | 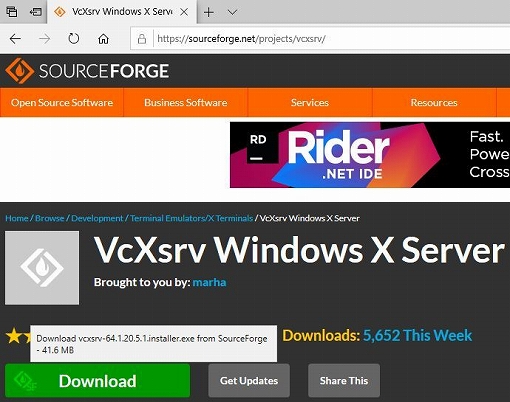 |
| (2) | VcXsrvのインストーラーをPCに保存します。 | 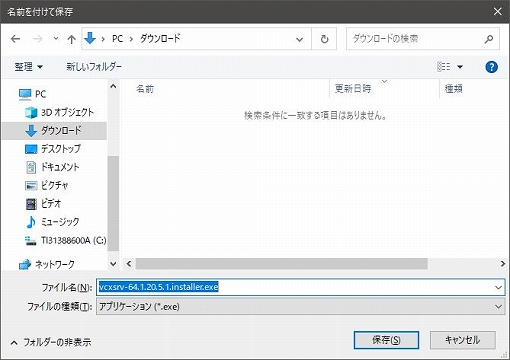 |
| (3) | インストーラーを保存したフォルダを開き、VcXsrvのインストーラーをダブルクリックします。 | 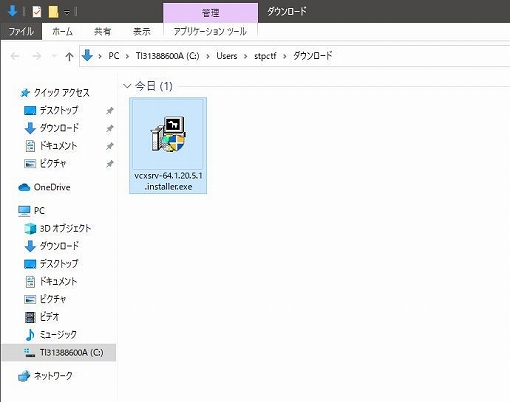 |
| (4) | この警告が表示されることがあります。 インストーラーをダブルクリックする前に、インストーラーを右クリック>「プロパティ」をクリック>「全般」タブ内の最下部にあるセキュリティの項の「許可する」にチェックを付ける>「適用」ボタンをクリック>「OK」ボタンをクリックした後にインストーラーをダブルクリックすると、この警告は表示されません。 「この不明な発行元からのアプリがデバイスに変更を加えることを許可しますか?」という問い合わせに対しては、「はい」をクリックします。 |
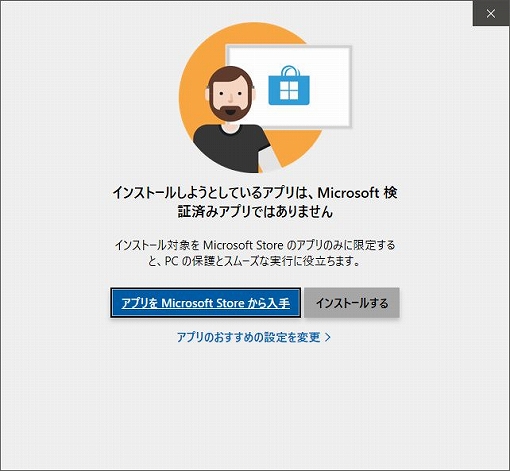 |
| (5) | ウインドウ右下にある「Next」ボタンをクリックします。 | 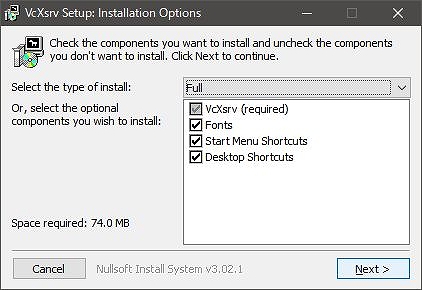 |
| (6) | ウインドウ右下にある「Install」ボタンをクリックします。 | 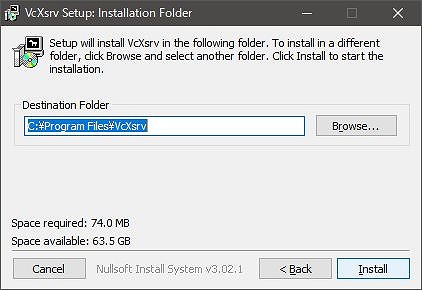 |
| (7) | インストールが始まります。 | 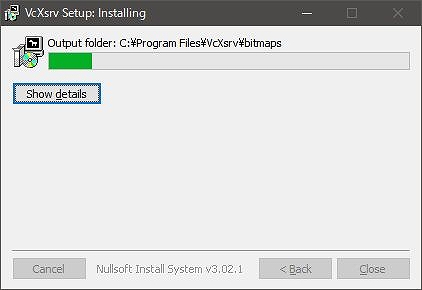 |
| (8) | インストール完了後は、ウインドウ右下にある「Close」ボタンをクリックします。 | 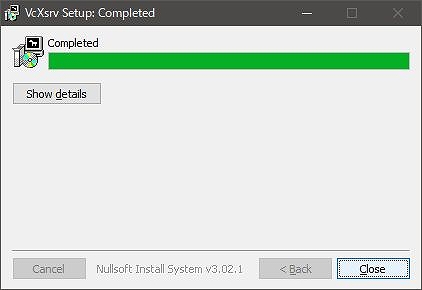 |
| (9) | では、Xサーバを起動させます。 スタートボタンをクリック、「XLaunch」アイコンを探してクリックします。 |
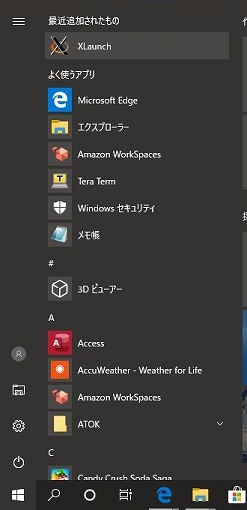 |
| (10) | ウインドウ下部にある「次へ」ボタンをクリックします。 | 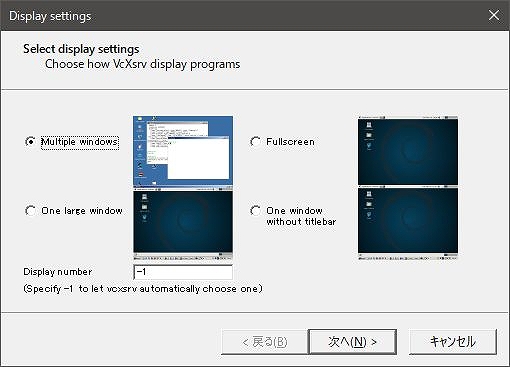 |
| (11) | ウインドウ下部にある「次へ」ボタンをクリックします。 | 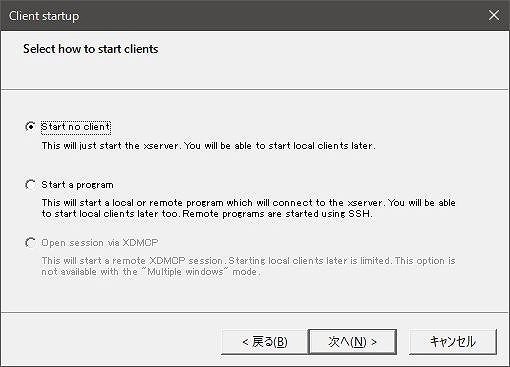 |
| (12) | ウインドウ下部にある「次へ」ボタンをクリックします。 | 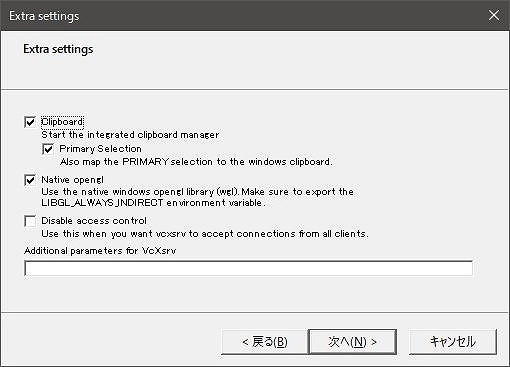 |
| (13) | ウインドウ下部にある「完了」ボタンをクリックします。 | 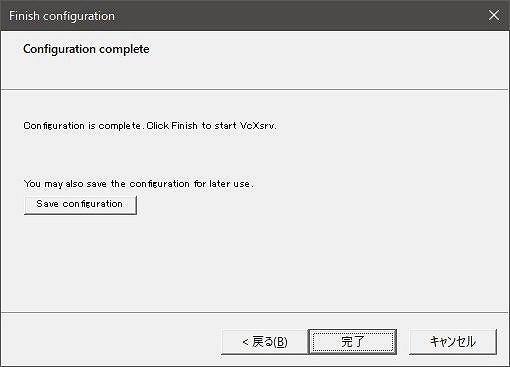 |
| (14) | タスクバーの通知領域内に「X」アイコンが表示されます。「X」アイコンが見つからない場合は「^」をクリックすると表示されるはずです。 | 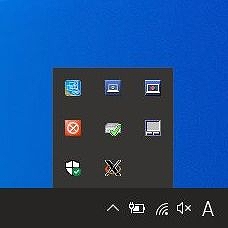 |
| (15) | Xクライアントを使うための準備をします。 Tera Termを起動し、「キャンセル」ボタンをクリックします。 |
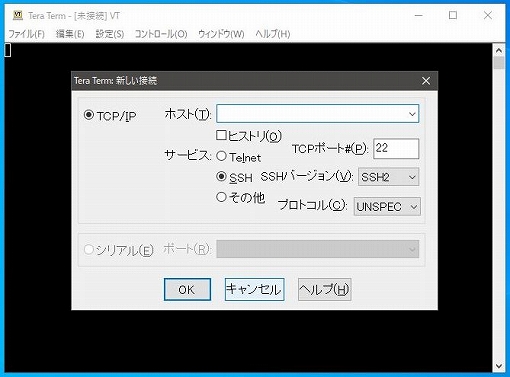 |
| (16) | 「設定」メニュー内にある「SSH転送」をクリックします。 | 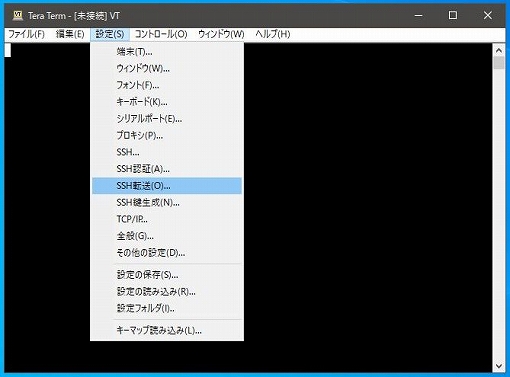 |
| (17) | 「リモートのXアプリケーションをローカルのXサーバに表示する」にチェックを入れて、ウインドウ下部にある「OK」ボタンをクリックします。 | 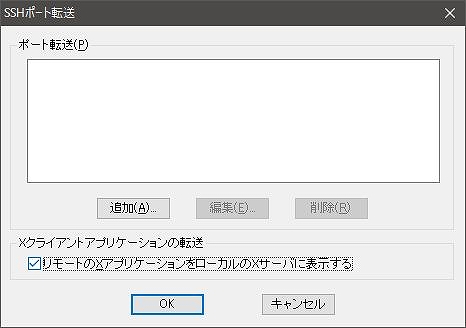 |
| (18) | 「設定」メニュー内にある「設定の保存」をクリックします。 | 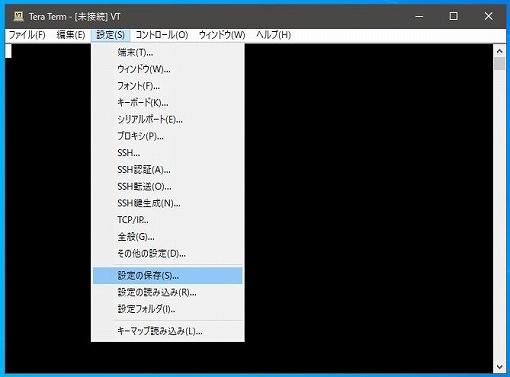 |
| (19) | Tera TermのインストールフォルダにTERATERM.INIというファイルがありますので、これに上書き保存します。 これで準備は完了です。 |
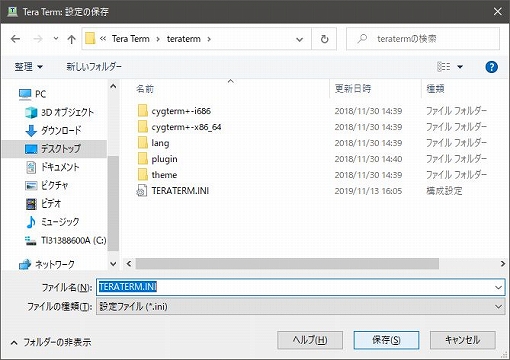 |
| (20) | では、Xクライアントを使ってみます。 Tera Termでサーバにアクセス、ログインしてXクライアントを起動します。ここでは、xtermを起動させてみました。 |
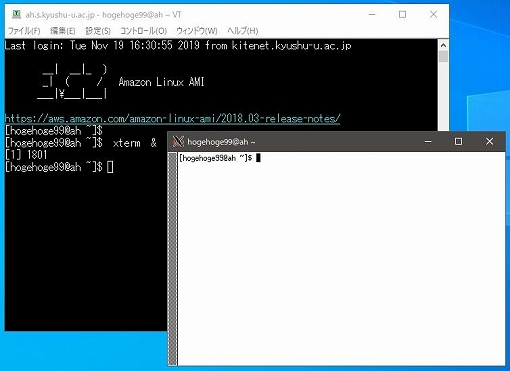 |

