Cygwin/Xのインストール
最終更新日 2019年12月25日
| (0) | Cygwin/Xのインストールには、インストーラーに約2.5GB、インストールフォルダに4.5GB超の領域が必要でした。PCのストレージに十分な空き領域があることをインストール前に確認してください。 また、インストール完了まで少々時間がかかります。 |
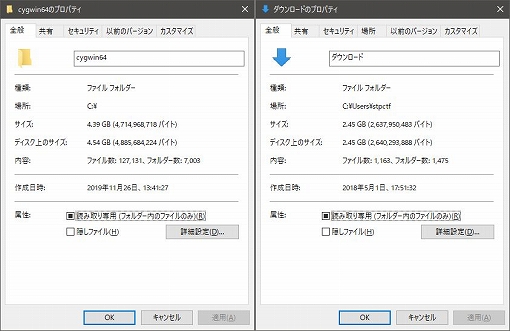 |
| (1) | ブラウザでCygwinのページにアクセスします。 ページ左にある「Cygwin/X」をクリックします。 |
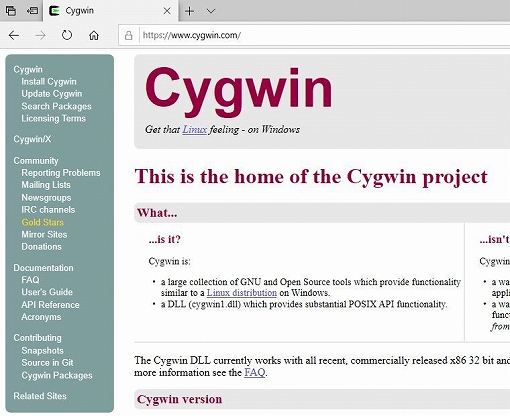 |
| (2) | Cygwin/Xのページに移動しました。 | 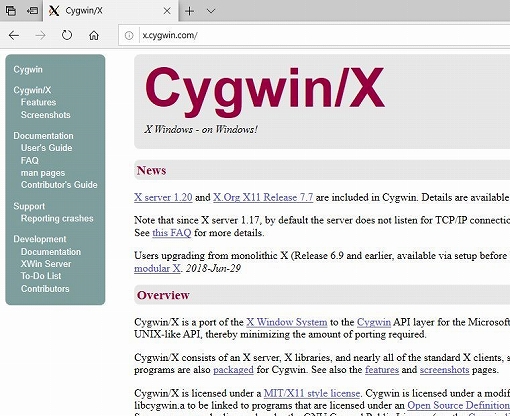 |
| (3) | 「Downloading and Installing」というところに、Cygwin/Xのインストーラーがあります。 今回は64bit版のsetup-x86_64.exeをクリックしてダウンロードします。。 |
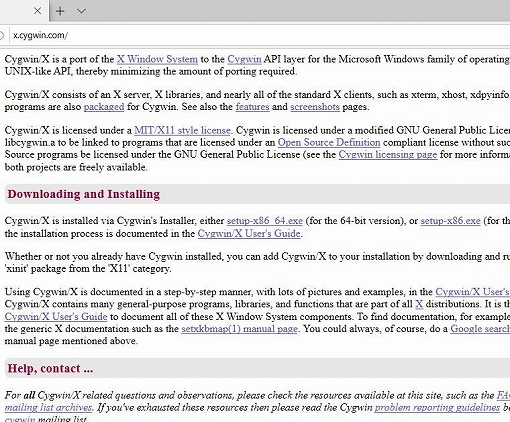 |
| (4) | Cygwin/XのインストーラーをPCに保存します。 | 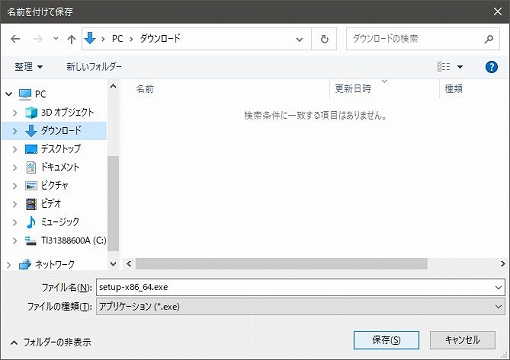 |
| (5) | インストーラーを保存したフォルダを開き、Cygwin/Xのインストーラーをダブルクリックします。 「インストールしようとしているアプリは、Microsoft検証済みアプリではありません」という警告が表示されることがあります。インストーラーをダブルクリックする前に、インストーラーを右クリック>「プロパティ」をクリック>「全般」タブ内の最下部にあるセキュリティの項の「許可する」にチェックを付ける>「適用」ボタンをクリック>「OK」ボタンをクリックした後にインストーラーをダブルクリックすると、この警告は表示されません。 「この不明な発行元からのアプリがデバイスに変更を加えることを許可しますか?」という問い合わせに対しては、「はい」をクリックします。 |
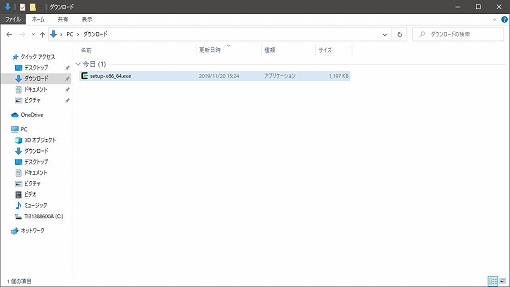 |
| (6) | ウインドウ下部にある「次へ」ボタンをクリックします。 | 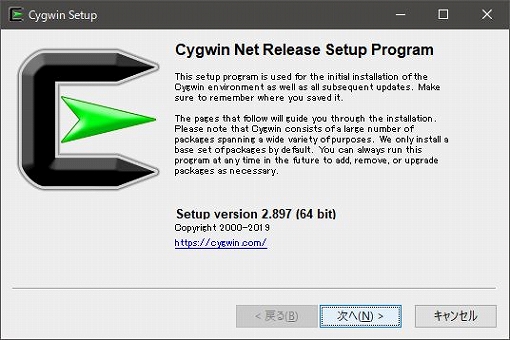 |
| (7) | ウインドウ下部にある「次へ」ボタンをクリックします。 | 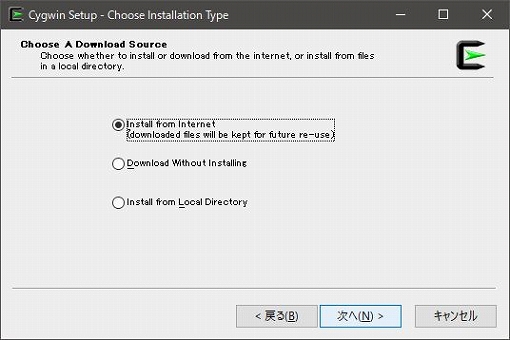 |
| (8) | ウインドウ下部にある「次へ」ボタンをクリックします。 | 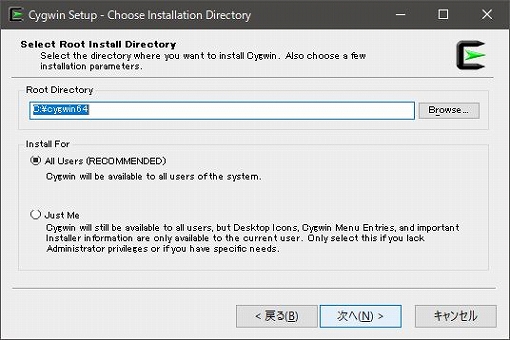 |
| (9) | ウインドウ下部にある「次へ」ボタンをクリックします。 | 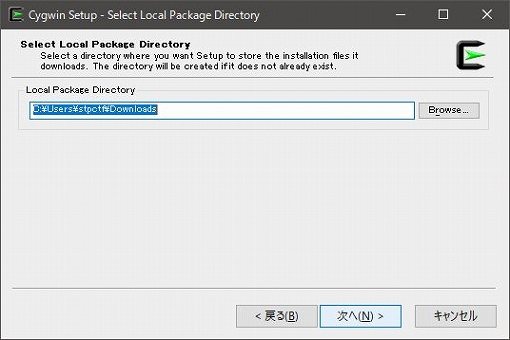 |
| (10) | ウインドウ下部にある「次へ」ボタンをクリックします。 | 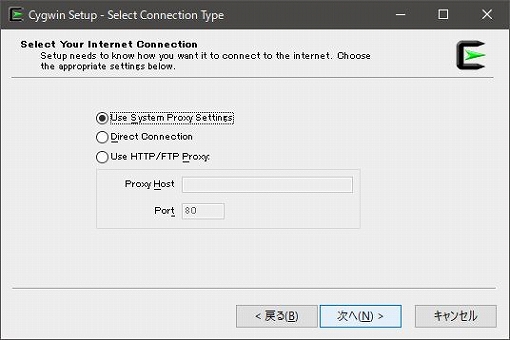 |
| (11) | ダウンロードサイトを指定します。ここでは、速度が期待できる国内のサイトを指定しました。 ウインドウ下部にある「次へ」ボタンをクリックします。 |
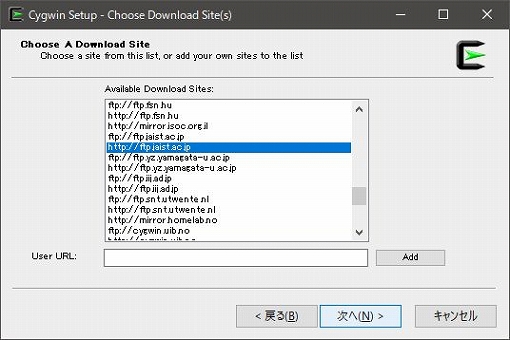 |
| (12) | ダウンロード・インストールが始まります。 | 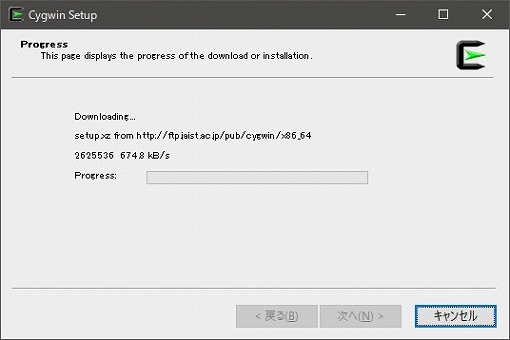 |
| (13) | ダウンロード・インストールが終わると、セットアップウインドウが開きます。 「All」という文字の左にある「+」記号をクリックして展開します。 |
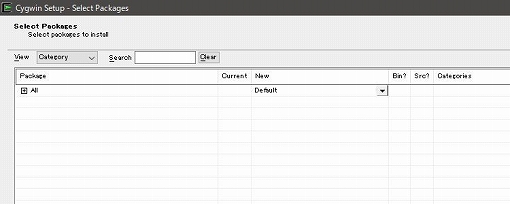 |
| (14) | 必要なパッケージを指定していきます。 まず、X11の行の逆三角形をクリックして「Install」に変更します。 | 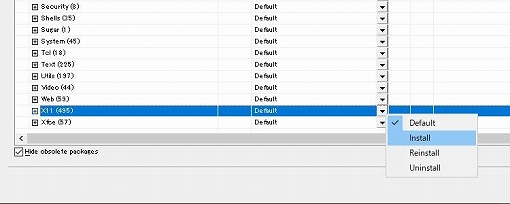 |
| (15) | X11が「Default」から「Install」に変わりました。 | 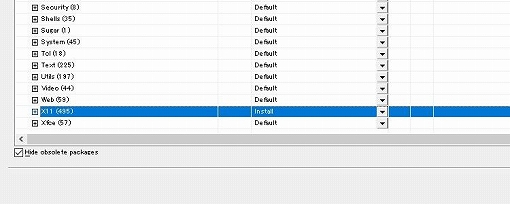 |
| (16) | opensshが「Skip」になっているので、逆三角形をクリックして新しいバージョンを指定します。 | 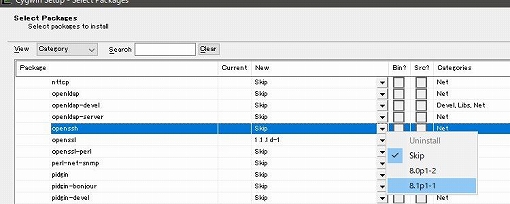 |
| (17) | opensshの新しいバージョンをインストールするよう変更しました。 ウインドウ下部にある「次へ」ボタンをクリックします。 |
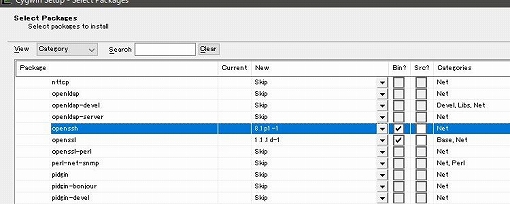 |
| (18) | インストールされるパッケージの一覧が表示されます。 ウインドウ下部にある「次へ」ボタンをクリックします。 |
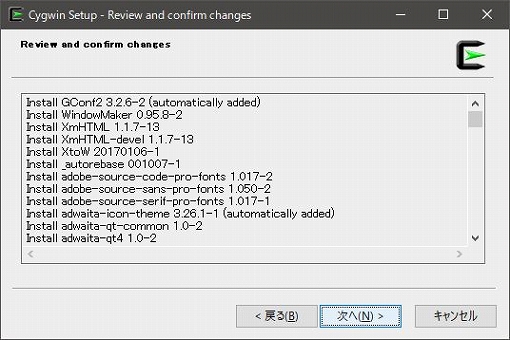 |
| (19) | ダウンロード・インストールが始まります。 | 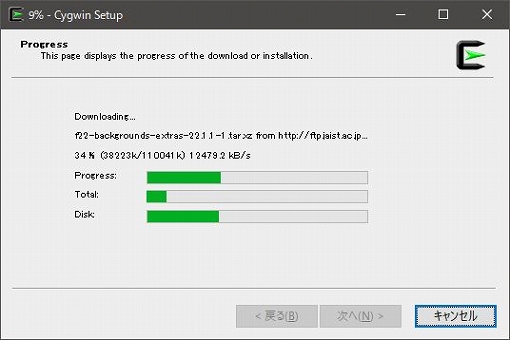 |
| (20) | エラーになった場合は、ウインドウ下部にある「Retry」をクリックします。 | 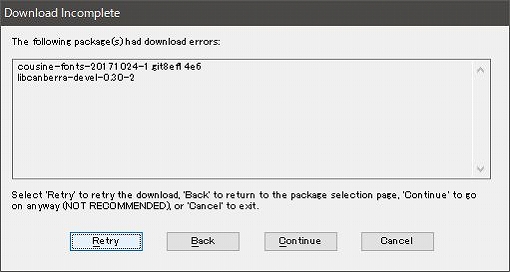 |
| (21) | インストール完了後は、ウインドウ下部にある「完了」ボタンをクリックします。 | 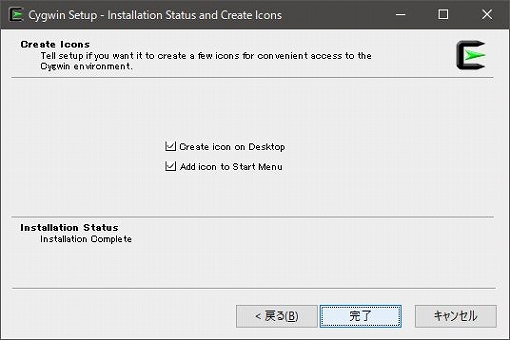 |
| (22) | では、Xサーバを起動させます。 スタートボタンをクリック、「Cygwin-X」フォルダのアイコンを探してクリックして開き、「XWin Server」アイコンをクリックします。 |
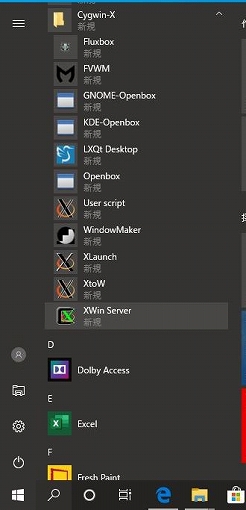 |
| (23) | タスクバーの通知領域内に「X」アイコンが表示されます。「X」アイコンが見つからない場合は「^」をクリックすると表示されるはずです。 緑の「X」アイコンが表示されると、Cygwin/Xのアプリが使えるようになります。 |
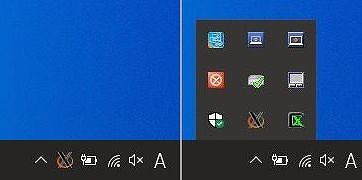 |
| (24) | 緑の「X」アイコンを右クリック、「システムツール」にマウスポインタを置いて開き、XTermをクリックしてみます。 |  |
| (25) | 端末アプリが起動しました。 | 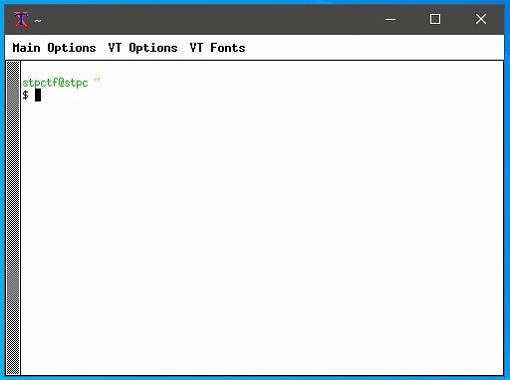 |
| (26) | リモートサーバのXクライアントを起動してみます。 リモートサーバに "ssh -Y リモートサーバのユーザ名@リモートサーバのFQDN(またはIPアドレス)" でログイン、リモートサーバのxtermを起動させてみました。 |
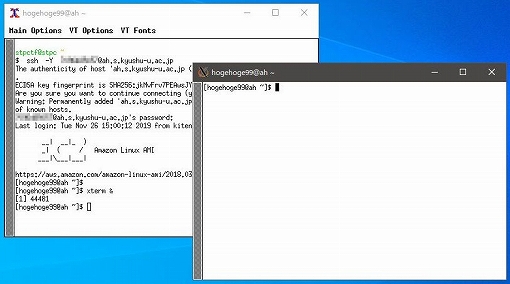 |
| (27) | Cygwin/Xを終了させる場合は、緑の「X」アイコンを右クリック、「XDG Menu」にマウスポインタを置いて開き、Exitをクリックします。 | 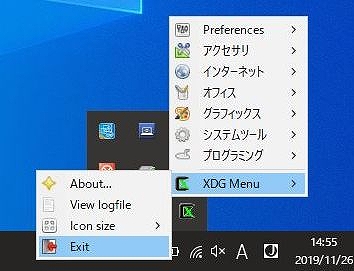 |

